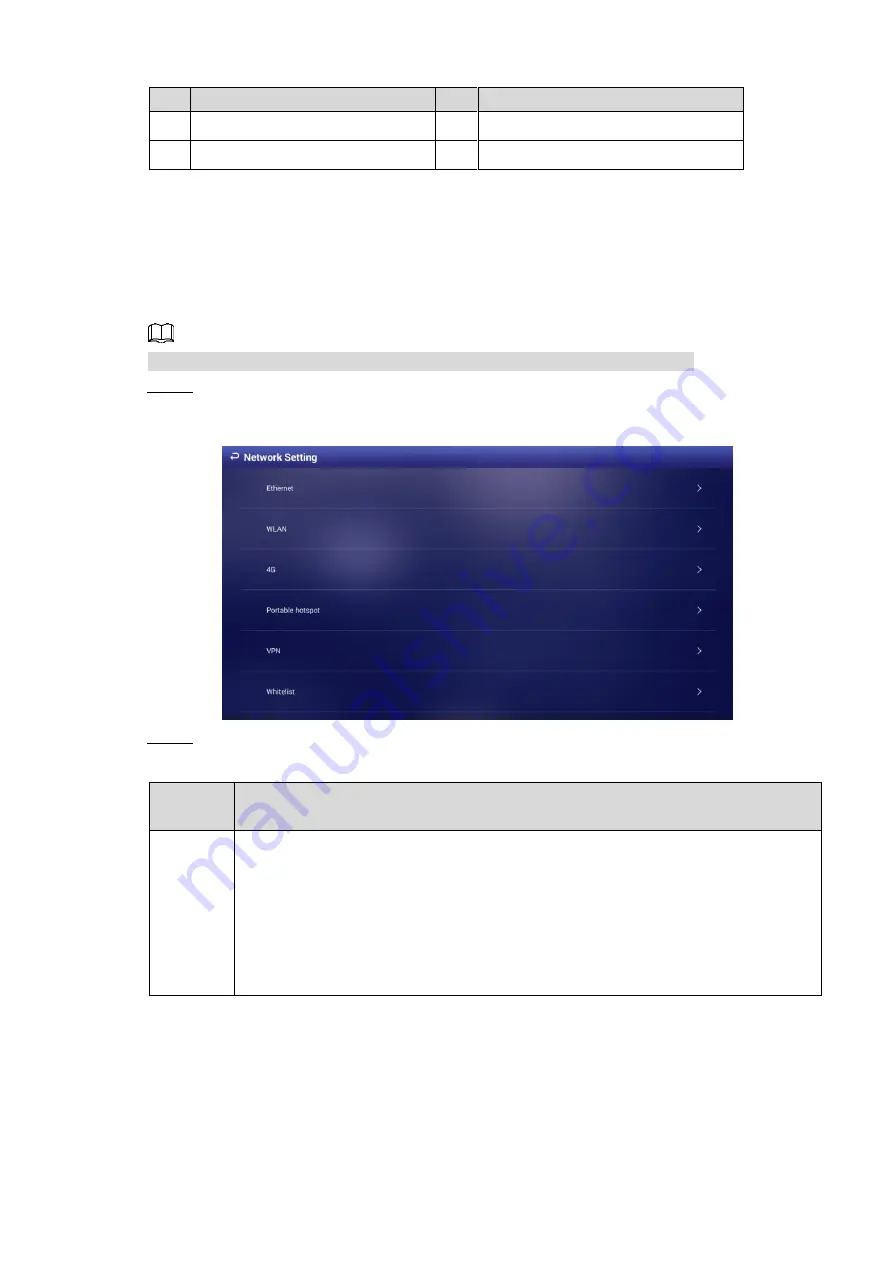
Basic Operations 23
Table 4-2 Procedure description
No. Description
No. Description
1
Logging in
2
Connecting Signage to network
3
Connecting Signage to platform
4
Receiving programs from platform
4.6.1.2 Connecting Signage to Network
4.6.1.2.1 Connecting Signage to Network
Connect your device to network by Ethernet, WLAN, 4G or Virtual Private Network (VPN).
After your Signage is networked, it can be used as a hotspot for other devices.
In main menu, select
Settings > Network Setting
.
Step 1
The
Network Setting
interface is displayed. See Figure 4-7.
The network setting interface
Figure 4-7
Select and configure the network type you want to use. See Table 4-3 for details.
Step 2
Table 4-3 Network types description
Network
Type
Description
Ethernet
Connect your Signage to network by Ethernet and there are two kinds of methods
for you to give an IP to your Signage.
DHCP: When there is a DHCP server in the network, after selecting the DHCP
option, the Signage automatically obtains IP address from the DHCP server.
Static IP: After selecting Static IP, respectively click IP ADDRESS, DEFAULT
GATEWAY or NETMASK, and enter the IP address, default gateway and net
mask according to the network plan.
















































