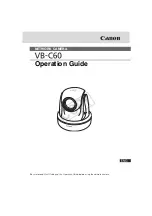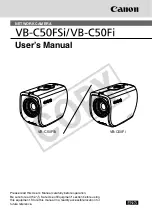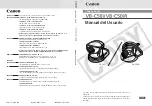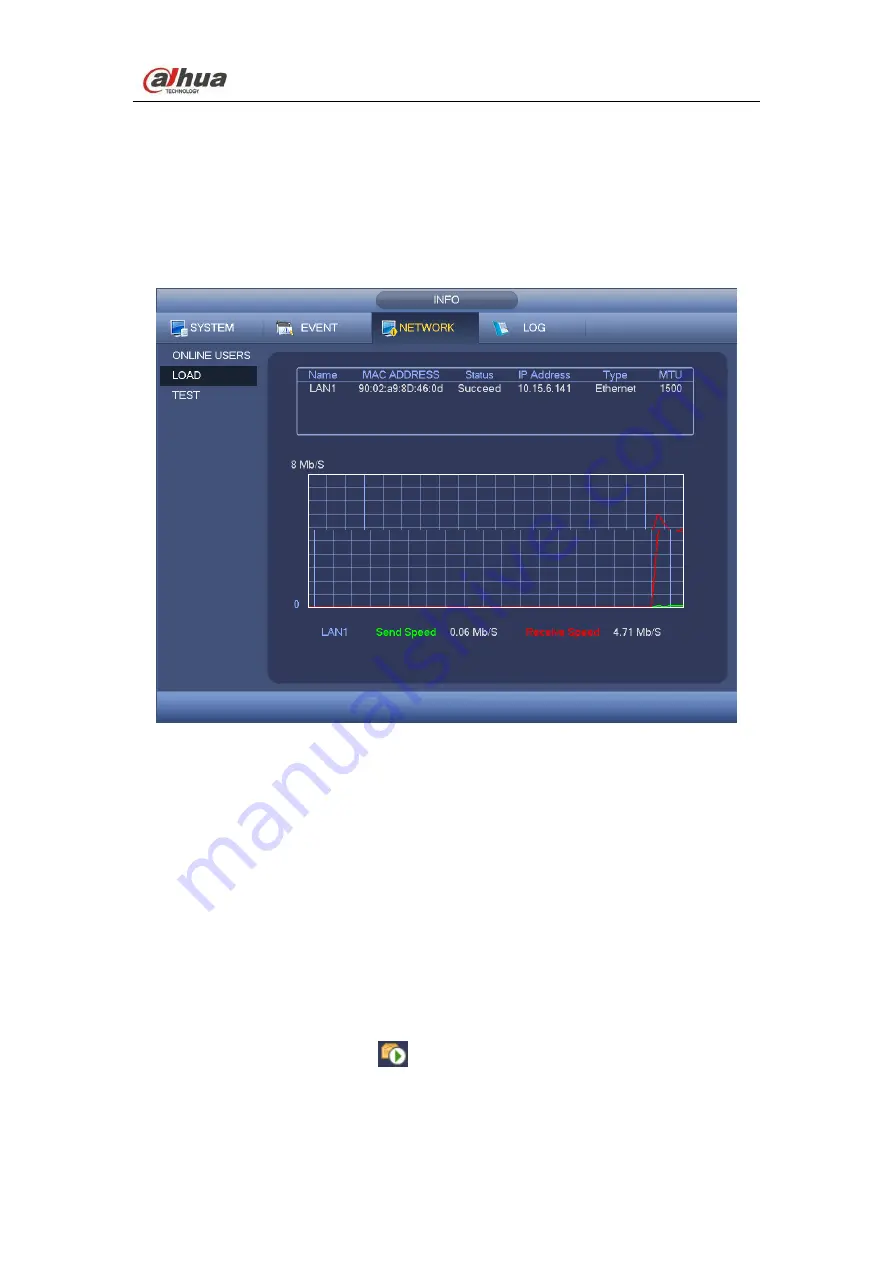
Dahua iDVR&iHCVR
User’s Manual
82
Figure 4-50
4.9.3.2 Network Load
Network load is shown as in Figure 4-51. Here you can view the follow statistics of the
device network adapter.
Here you can view information of all connected network adapters. The connection status
is shown as offline if connection is disconnected. Click one network adapter, you can view
the flow statistics such as send rate and receive rate at the top panel.
Figure 4-51
4.9.3.3 Network Test
Network test interface is shown as in Figure 4-52.
Destination IP: Please input valid IPV4 address or domain name.
Test: Click it to test the connection with the destination IP address. The test results
can display average delay and packet loss rate and you can also view the network
status as OK, bad, no connection and etc.
Network Sniffer backup: Please insert USB2.0 device and click the Refresh button,
you can view the device on the following column. You can use the dropdown list to
select peripheral device. Click Browse button to select the snap path. The steps here
are same as preview backup operation.
You can view all connected network adapter names (including Ethernet, PPPoE, WIFI,
and 3G), you can click the button
on the right panel to begin Sniffer. Click the grey
stop button to stop. Please note system can not Sniffer several network adapters at the
same time.
Содержание iDVR&iHCVR
Страница 1: ...Dahua iDVR iHCVR User s Manual Dahua iDVR iHCVR User s Manual V1 1 0 ...
Страница 126: ...Dahua iDVR iHCVR User s Manual 117 Figure 4 90 Figure 4 91 Figure 4 92 ...
Страница 132: ...Dahua iDVR iHCVR User s Manual 123 Figure 4 97 Figure 4 98 ...
Страница 133: ...Dahua iDVR iHCVR User s Manual 124 Figure 4 99 Figure 4 100 ...
Страница 136: ...Dahua iDVR iHCVR User s Manual 127 Figure 4 104 Figure 4 105 ...
Страница 202: ...Dahua iDVR iHCVR User s Manual 193 Figure 5 56 Figure 5 57 ...
Страница 211: ...Dahua iDVR iHCVR User s Manual 202 Figure 5 69 Figure 5 70 Figure 5 71 ...
Страница 260: ...Dahua iDVR iHCVR User s Manual 251 ...