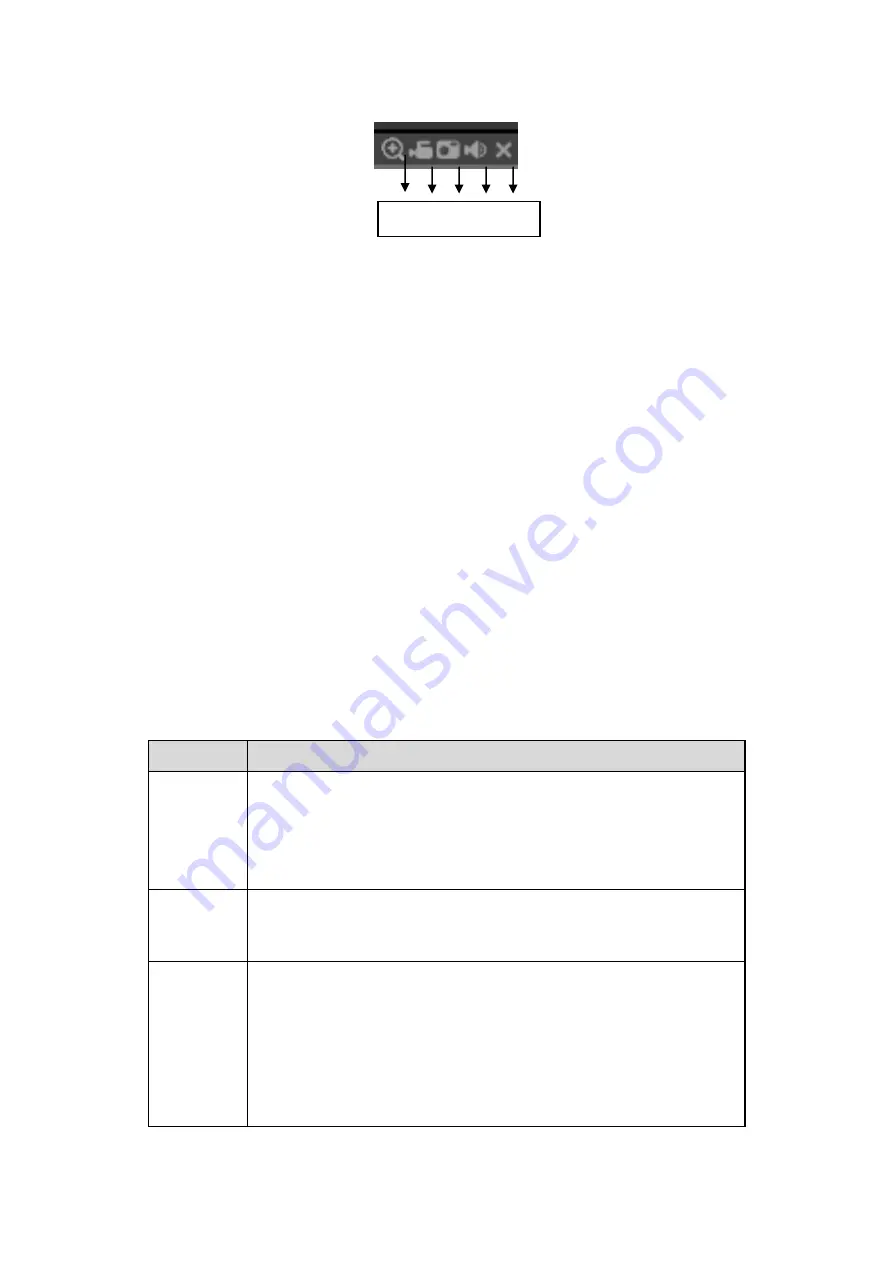
230
Figure 5-12
1: Digital zoom: Click this button and then left drag the mouse in the zone to zoom in.
right click mouse system restores original status.
2: Local record. When you click local record button, the system begins recording and
this button becomes highlighted. You can go to system folder RecordDownload to
view the recorded file.
3: Snapshot picture. You can snapshoot important video. All images are memorized in
system client folder PictureDownload (default).
4: Audio :Turn on or off audio.(It has no relationship with system audio setup )
5: Close video.
5.5
PTZ
Before PTZ operation, please make sure you have properly set PTZ protocol. (Please
refer to chapter 5.8.5.5).
There are eight direction keys. In the middle of the eight direction keys, there is a 3D
intelligent positioning key.
Click 3D intelligent positioning key, system goes back to the single screen mode. Drag the
mouse in the screen to adjust section size. It can realize PTZ automatically.
Please refer to the following sheet for PTZ setup information.
Parameter Function
Scan
Select Scan from the dropdown list.
Click Set button, you can set scan left and right limit.
Use direction buttons to move the camera to you desired location
and then click left limit button. Then move the camera again and
then click right limit button to set a right limit.
Preset
Select Preset from the dropdown list.
Turn the camera to the corresponding position and Input the
preset value. Click Add button to add a preset.
Tour
Select Tour from the dropdown list.
Input preset value in the column. Click Add preset button, you
have added one preset in the tour.
Repeat the above procedures you can add more presets in one
tour.
Or you can click delete preset button to remove one preset from
the tour.
1 2 3 4 5
Содержание HDCVI series
Страница 1: ...Dahua HDCVI Standalone DVR User s Manual Dahua HDCVI Standalone DVR User s Manual V1 6 1 ...
Страница 172: ...162 Figure 4 104 Figure 4 105 ...
Страница 173: ...163 Figure 4 106 Figure 4 107 ...
Страница 189: ...179 Figure 4 124 Figure 4 125 ...
Страница 190: ...180 Figure 4 126 Figure 4 127 ...
Страница 191: ...181 Figure 4 128 Figure 4 129 ...
Страница 194: ...184 Figure 4 133 Figure 4 134 ...
Страница 201: ...191 Figure 4 144 Figure 4 145 4 11 4 1 2 2Trigger Snapshot ...
Страница 203: ...193 Figure 4 147 Figure 4 148 4 11 4 1 2 3Priority ...
Страница 220: ...210 Figure 4 169 For digital channel the interface is shown as below See Figure 4 170 Figure 4 170 4 11 5 6 ATM POS ...
Страница 234: ...224 Figure 4 187 ...
Страница 252: ...242 Figure 5 26 5 8 2 Network 5 8 2 1 TCP IP The single Ethernet port interface is shown as in Figure 5 27 Figure 5 27 ...
Страница 269: ...259 Figure 5 55 Figure 5 56 ...
Страница 282: ...272 Figure 5 71 Figure 5 72 ...
Страница 289: ...279 Figure 5 81 Figure 5 82 Figure 5 83 Please refer to the following sheet for detailed information ...
Страница 332: ...322 448K 196M 512K 225M 640K 281M 768K 337M 896K 393M 1024K 450M 1280K 562M 1536K 675M 1792K 787M 2048K 900M ...






























