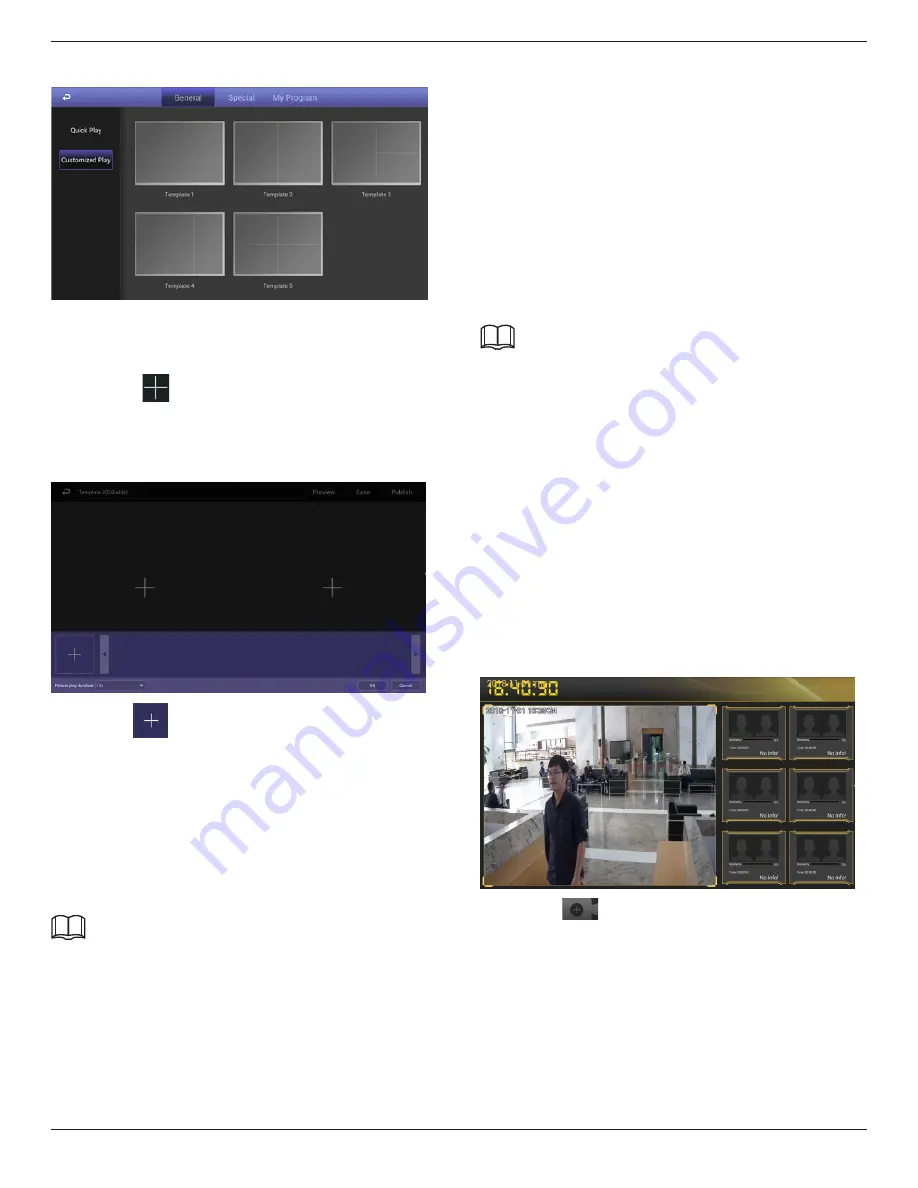
DH-LDHxx-TAI200
14
Figure 4-11 The customized play interface
Step 2 Click a template you want to define.
The template’s interface ready for configuration is displayed.
Step 3 Define the template.
1)
Click a
to configure this region’s display sequence
and content.
A program waiting box of images & videos is displayed. See Figure
4-12.
Figure 4-12 The program waiting box
2)
Click
on the lower left corner.
The “File Manager” interface is displayed.
3)
Then you can select an image or a video and upload it to
the program waiting box.
Then, you can select duration of displaying an image from 5s, 10s,
20s, 30s and 60s. Images are displayed for 10 seconds by default
and videos to the end.
You can repeat 2)-3) to upload multiple images or videos to the
program waiting box.
4)
Click OK.
If there are multiple separate regions in your template which can
be identified by the sign (find and add the sign in your manual), to
make the template effective, you need to repeat step1-4 to add
programs for other regions.
Step 4 Operate the template you have almost finished. On the
upper right corner of the current interface:
• Click Preview to preview your template.
• Click Save to save your template. You can view and use the
template in Local Release > My Program then.
• Click Publish to play your template immediately.
4.6.2.2 Releasing Programs by Special Use Templates
There are six special use templates, including “Face Attendance”,
“Catering & Life”, “Special Offer & Promotion”, “Brand Publicity”,
“Supermarket & Hotel”, and “Info & News”, each of which conforms
to a specific scenario. Select according to your needs.
• For configuration of “Face Attendance” template, see “4.6.2.2.1
Configuring Face Attendance Template.”
• For configuration of other five templates, see “4.6.2.2.2 Configuring
Other Five Templates.”
4.6.2.2.1 Configuring Face Attendance Template
Add a camera channel, and face information captured by the camera
will be displayed, such as the similarity between the face captured
and face saved in the database, and capture time.
The 29-inch and 37-inch devices do not support the face attendance
function.
Preparation
• Your camera can do the face detection and face comparison and
its face database is ready.
• You Signage, your camera and the DSS (or PSS, or IVSS) have
been connected to each other.
• When you choose to connect your camera to the Signage by DSS
or PSS, you need to operate DSS or PSS to give out a registration
code to your Signage to achieve the connection between the DSS
or PSS and your Signage.
Procedure
Step 1 In the main menu, select Local Release > Special.
The Special interface is displayed.
Step 2 Click Face Attendance, and the face attendance template is
displayed. See Figure 4-13.
Figure 4-13 Configuring face attendance template
Step 3 Click
.
The Add Device interface is displayed. See Figure 4-14.






















