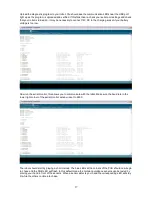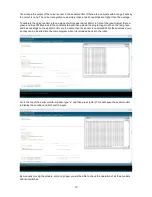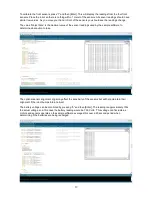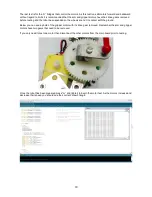Upload the diagnostic program to your robot. You should see the communication LEDs near the USB port
light up as the program is uploaded and verified. If this fails then re-check your serial port settings and check
that your robot is turned on. It may be necessary to connect 12V DC to the charging socket if your battery
voltage is too low.
Now run the serial monitor, this allows you to communicate with the robot. Make sure the baud rate in the
lower right corner of the serial monitor window is set to 9600.
The robot should start by playing a short melody. The blue LEDs at the corners of the PCB should now begin
to chase and the RGB LED will flash. In this default mode the collision avoidance sensors can be tested by
placing your hand in front of the sensors. When a sensor detects your hand the corresponding LED will stay
lit while the others continue to chase.
17
Содержание MR. Tidy
Страница 3: ...Main board Features 3...