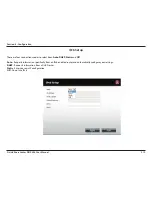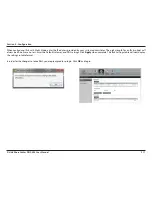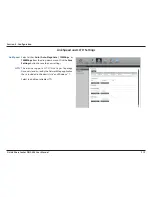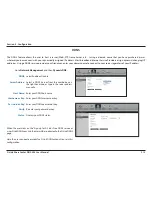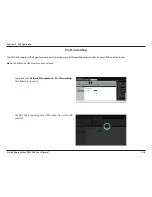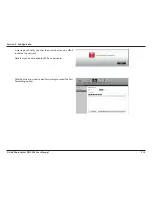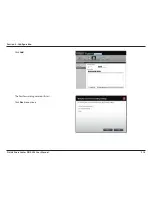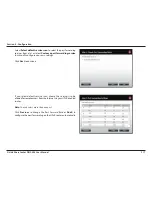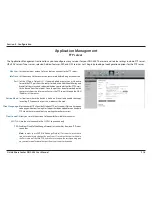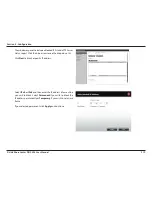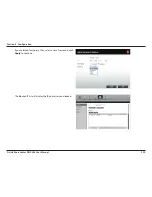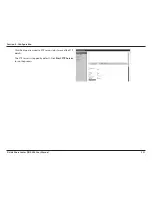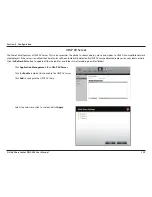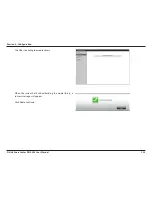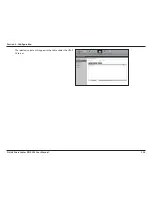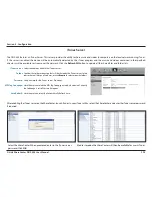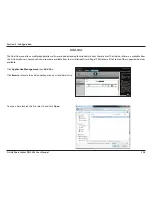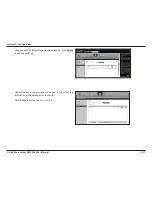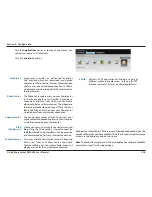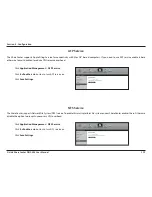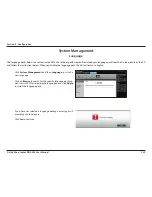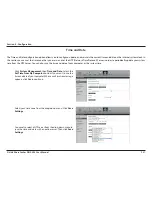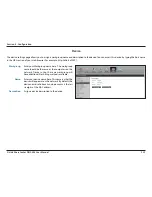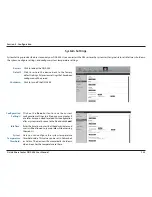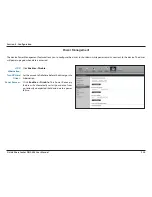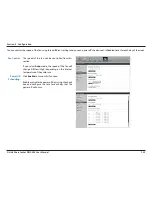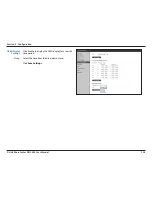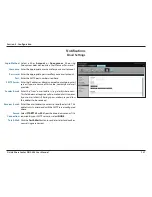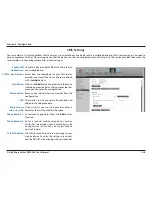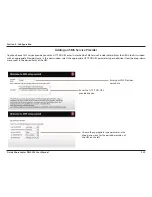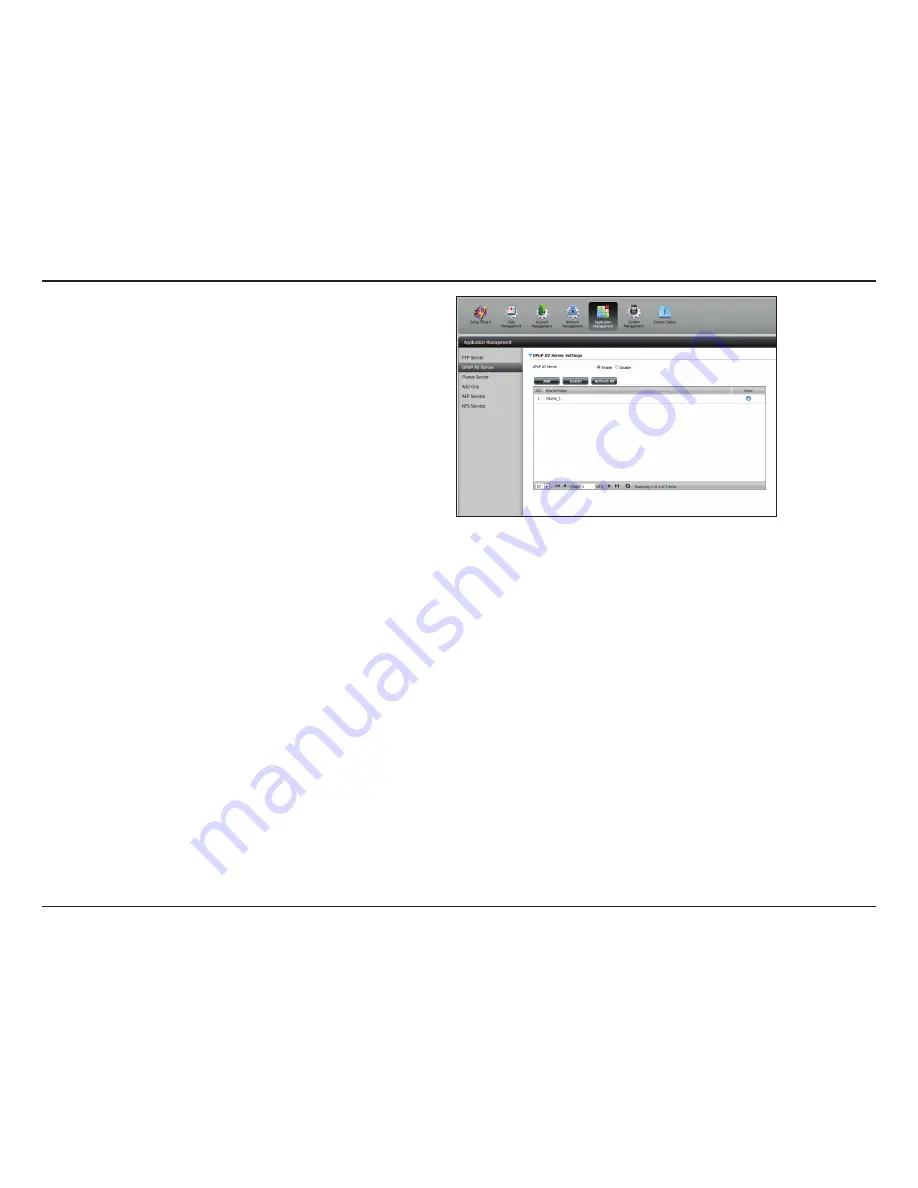Содержание ShareCenter Quattro DNS-345
Страница 1: ...ShareCenterTM 4 Bay Network Storage Enclosure User Manual Version 1 20 2013 03 20 ...
Страница 44: ...39 D Link ShareCenter DNS 345 User Manual Section 4 Configuration Applications ...
Страница 114: ...109 D Link ShareCenter DNS 345 User Manual Section 4 Configuration Click the Exit button to complete the configuration ...
Страница 124: ...119 D Link ShareCenter DNS 345 User Manual Section 4 Configuration After deleting the account the table will be updated ...
Страница 143: ...138 D Link ShareCenter DNS 345 User Manual Section 4 Configuration The Virtual Volume is no longer on the table ...
Страница 259: ...254 D Link ShareCenter DNS 345 User Manual Section 4 Configuration The Photo Album now features your Album ...
Страница 278: ...273 D Link ShareCenter DNS 345 User Manual Section 4 Configuration This creates a new Photo Album ...
Страница 379: ...374 D Link ShareCenter DNS 345 User Manual Section 4 Configuration The IP address will no longer be listed in the table ...