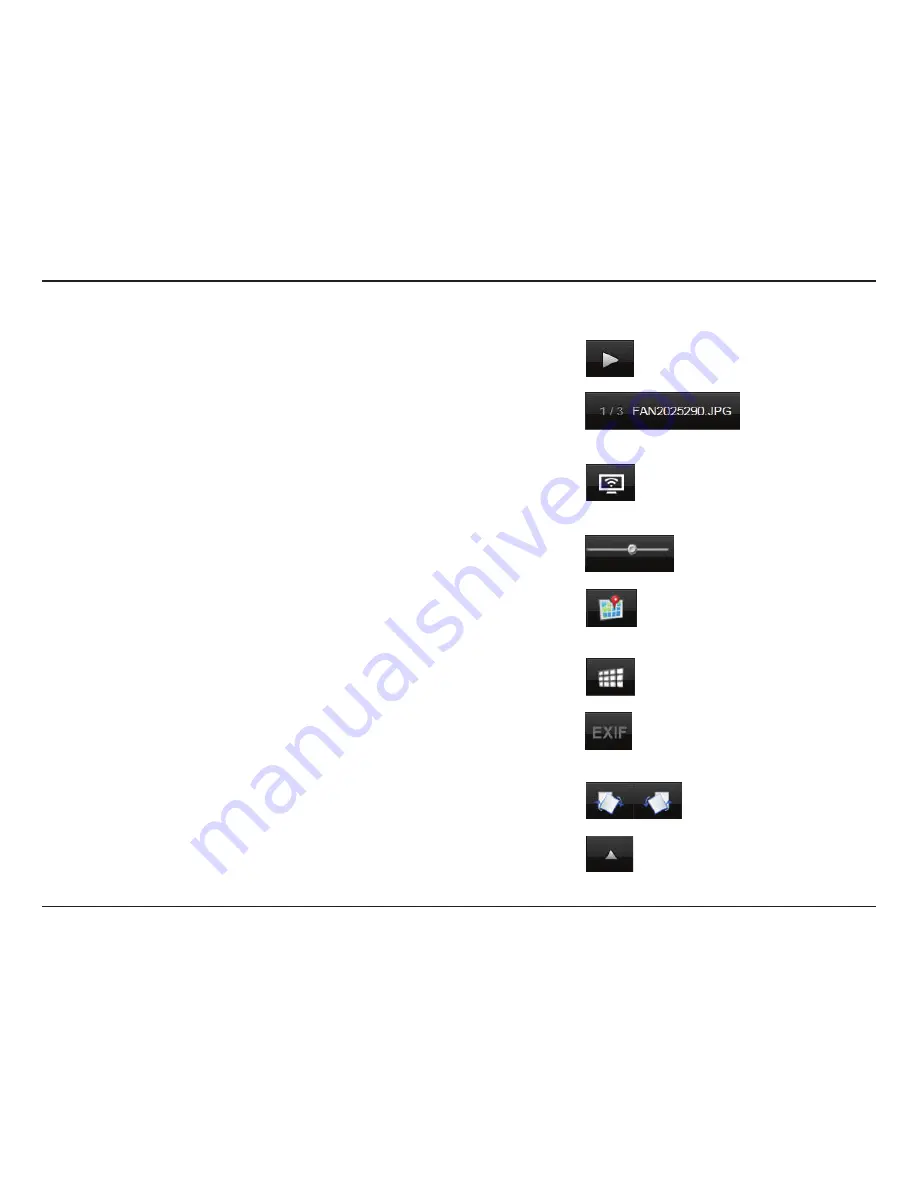
256
D-Link ShareCenter DNS-340L User Manual
Section 4 - Configuration
The slideshow toolbar consists of the following features:
Play
button
: Press this button to play the Gallery images.
Photo information
: Displays the image name and file format, as well as the
image position in the slideshow.
Airplay button:
This feature beams your slideshow to a local device or to a TV
via an AirPlay enabled Apple Device.
Gallery speed slider
: Toggle speed at which the slideshow progresses.
GPS information
: Click this button to get GPS information about the image
(if the image contains geotag information).
Cooliris link
: Click this button to display your images on the Cooliris website.
EXIF
: View detailed information about the image (File Name, Size, Image Date,
Resolution, Camera, Camera Model, ISO, Exposure Time, & Aperture).
Rotation buttons
: These rotate the image at 90 degree angles.
Gallery Navigation
: This provides a pop-up display of all the images in the
gallery.
Содержание ShareCenter DNS-340L
Страница 1: ...ShareCenter 4 Bay Cloud Network Storage Enclosure User Manual Version 1 20 10 06 2014 DNS 340L ...
Страница 255: ...253 D Link ShareCenter DNS 340L User Manual Section 4 Configuration The Photo Album now features your Album ...
Страница 288: ...286 D Link ShareCenter DNS 340L User Manual Section 4 Configuration Enter a new name for the file Click Apply ...
Страница 298: ...296 D Link ShareCenter DNS 340L User Manual Section 4 Configuration Click My Music to view the My Music features ...
Страница 366: ...364 D Link ShareCenter DNS 340L User Manual Section 4 Configuration My Surveillance Status ...
















































