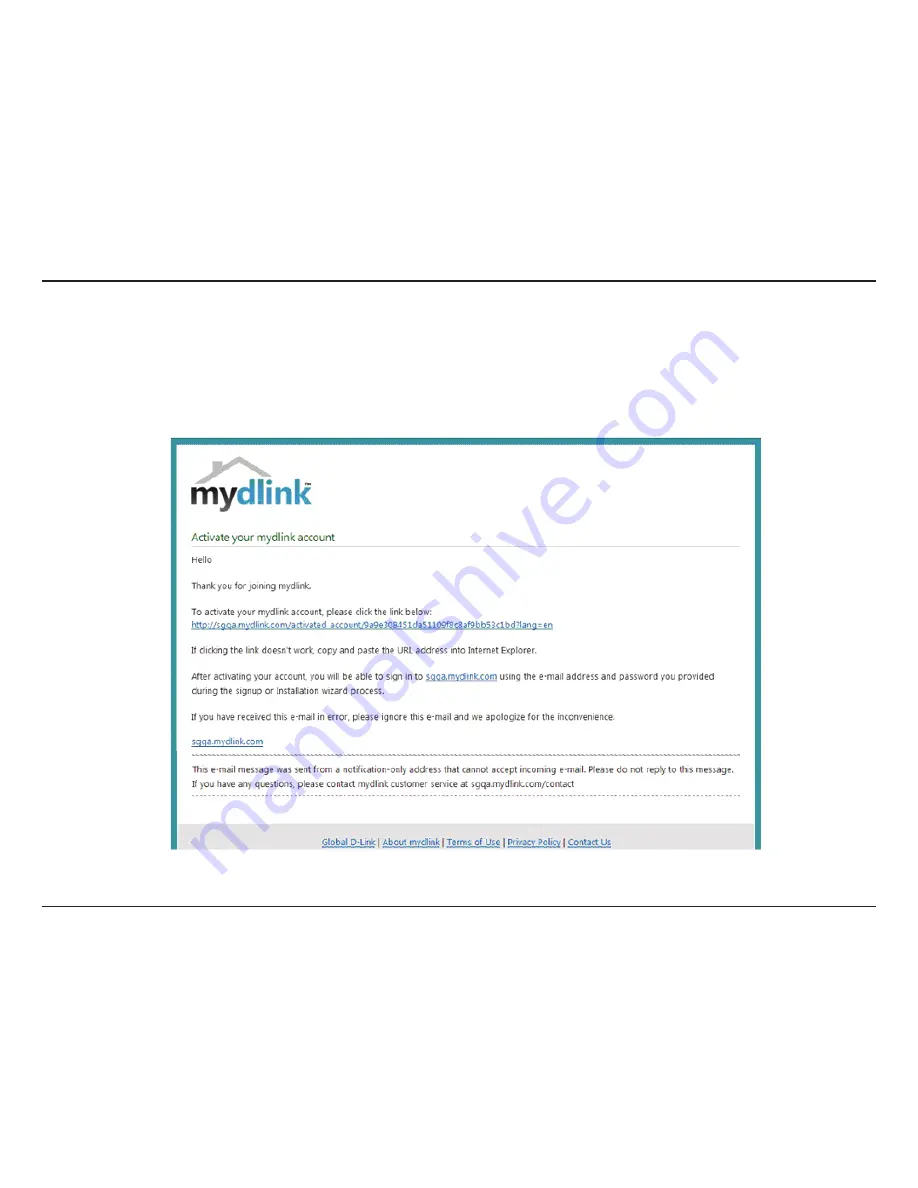
184
D-Link ShareCenter DNS-340L User Manual
Section 4 - Configuration
mydlink Verification
If this is your first time accessing your mydlink account, you may need to verify your account. An automated email will be sent to your registered
email address. Check your e-mail box and click the weblink to activate mydlink account.
Содержание ShareCenter DNS-340L
Страница 1: ...ShareCenter 4 Bay Cloud Network Storage Enclosure User Manual Version 1 20 10 06 2014 DNS 340L ...
Страница 255: ...253 D Link ShareCenter DNS 340L User Manual Section 4 Configuration The Photo Album now features your Album ...
Страница 288: ...286 D Link ShareCenter DNS 340L User Manual Section 4 Configuration Enter a new name for the file Click Apply ...
Страница 298: ...296 D Link ShareCenter DNS 340L User Manual Section 4 Configuration Click My Music to view the My Music features ...
Страница 366: ...364 D Link ShareCenter DNS 340L User Manual Section 4 Configuration My Surveillance Status ...















































