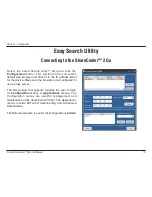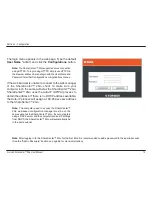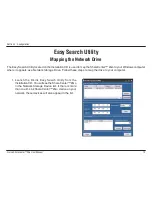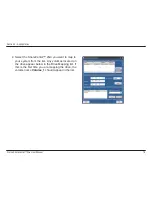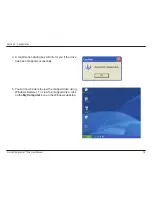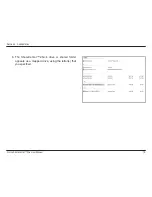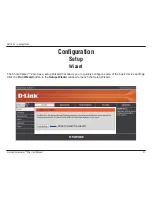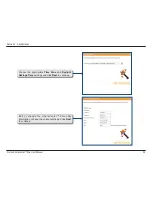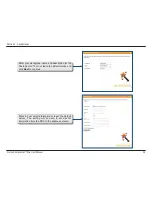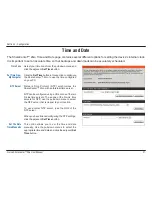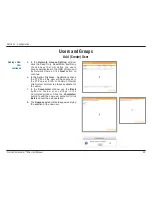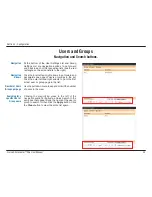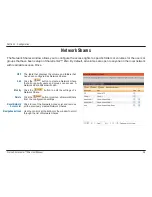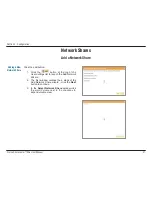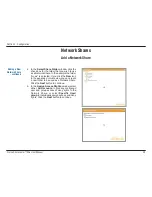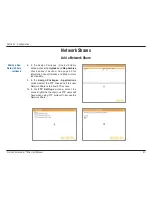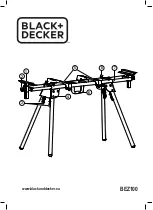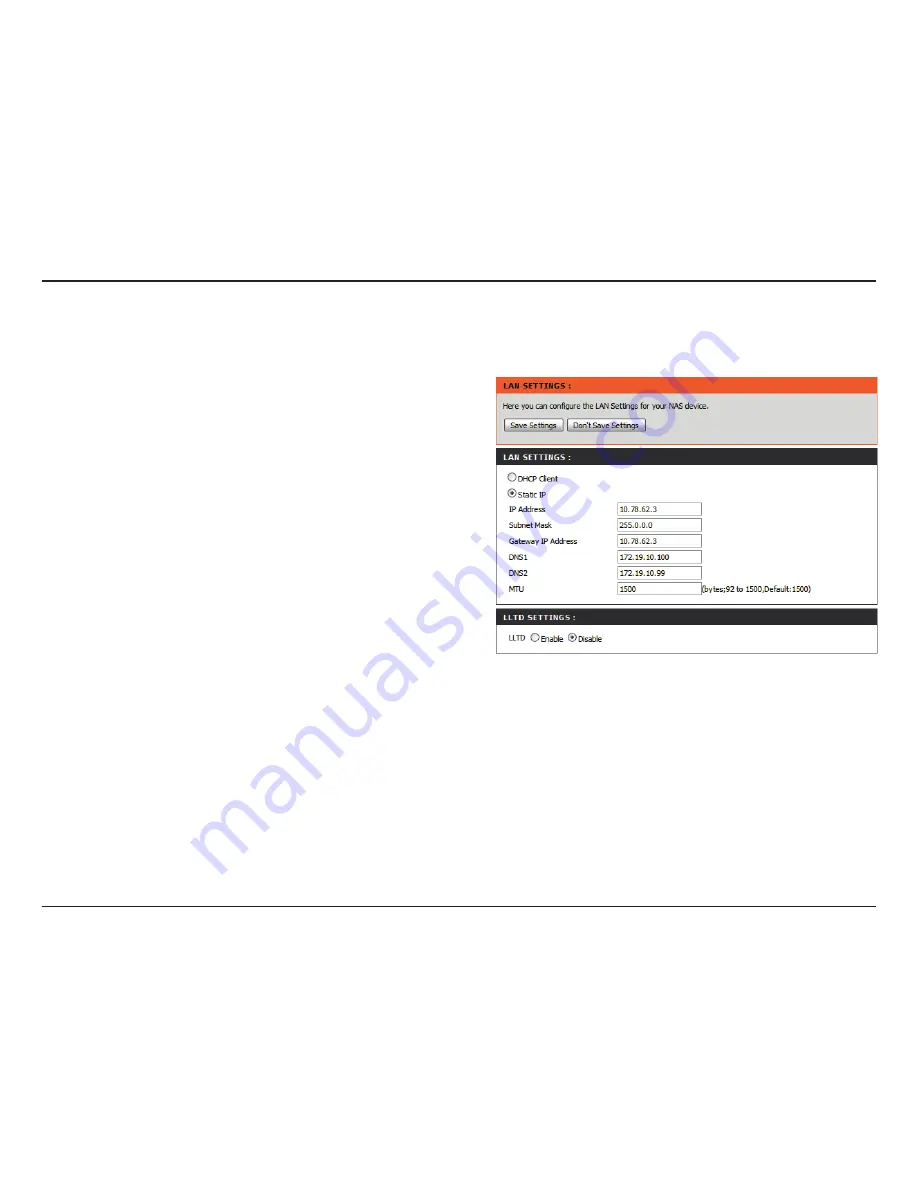
26
D-Link ShareCenter™ 2Go User Manual
Section 3 - Configuration
LAN Setup
The Local Area Network settings for the ShareCenter™ 2Go are configured on the LAN Setup page.
DHCP Client
Static IP
MTU
DNS1 / DNS2
Selecting DHCP Client will cause the ShareCenter™
2Go to obtain an IP address from the local DHCP
server. This is the default setting. If no DHCP server
is detected, the device will use the default Auto IP
address of 169.254.xxx.xxx.
Selecting Static IP requires you to assign the IP
information for the ShareCenter™ 2Go manually.
Enter the IP address, subnet mask, and gateway
IP address that you would like to assign to the
ShareCenter™ 2Go in their respective fields.
Maximum Transmission Unit. You may need to
change the MTU for optimal performance on your
LAN connection. 1500 is the default MTU.
Note:
The MTU number must be a multiple of 4
between 90 and 1500.
If you would like to use a DNS service, enter the DNS
server IP addresses that you would like to use in the
DNS1
and
DNS2
entry fields.
Click on the
Save Settings
button to apply and save the new settings.
If you are changing the IP address or DHCP client status of the device, it will be necessary to log in again using the
new IP address. If you do not know the new IP address (as would likely be the case when changing from a static IP
address to DHCP client) use the Easy Search Utility on the Installation CD to learn the IP address of the device.
Use the radio buttons to enable or disable
the
LLTD
(Link Layer Topology Discovery)
responder setting. This is used to provide
information to network topology display monitors,
such as the one included in Windows Vista.
LLTD Settings