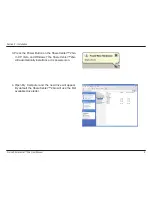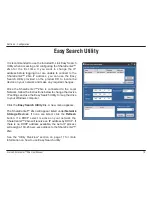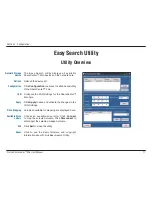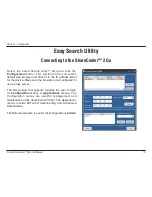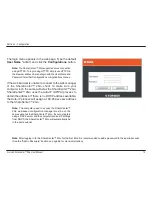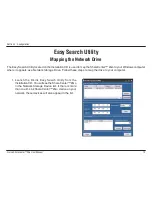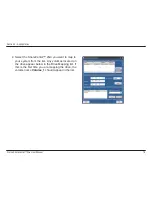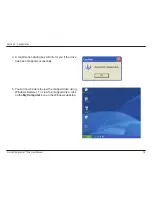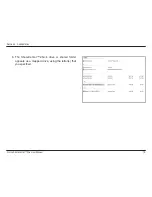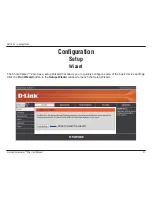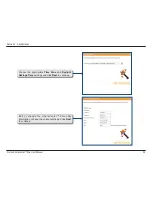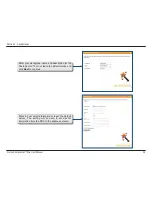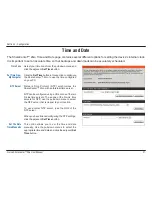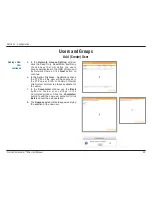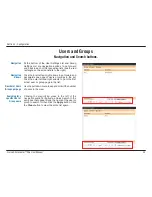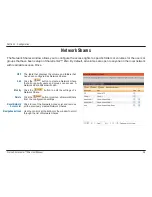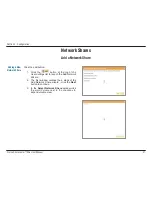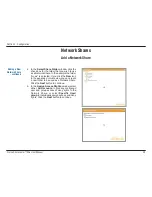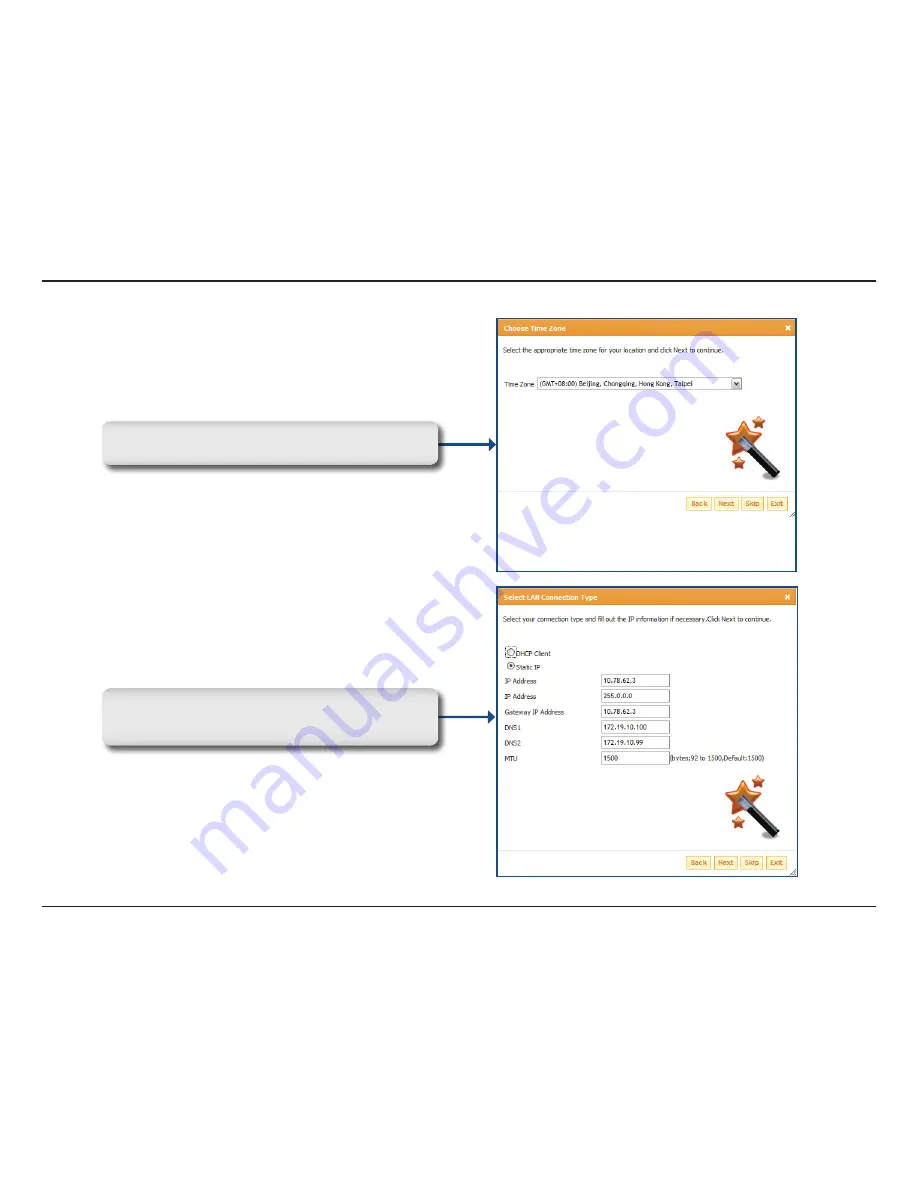Отзывы:
Нет отзывов
Похожие инструкции для ShareCenter 2Go - DNS-213
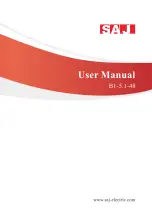
B1 Series
Бренд: SAJ Страницы: 28
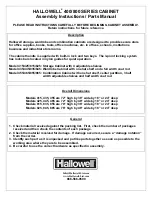
400 Series
Бренд: Hallowell Страницы: 6

Premier Series
Бренд: Backyard Discovery Страницы: 43

Cambridge
Бренд: Gardiun Страницы: 27

Scalar 50
Бренд: Quantum Страницы: 42

Scalar i500
Бренд: Quantum Страницы: 148

TVS-73e Series
Бренд: QNAP Страницы: 24

DMS platform
Бренд: SanDisk Страницы: 4

t-series
Бренд: TrekStor Страницы: 100

2498-B40
Бренд: IBM Страницы: 78

DR550
Бренд: IBM Страницы: 258

OneTouch III FireWire 800GB
Бренд: Maxtor Страницы: 8

ST9080A
Бренд: Seagate Страницы: 20

DUOTECH HIGH-STORE+
Бренд: Keter Страницы: 31

Expansion 750GB
Бренд: Seagate Страницы: 1

GEAR 175-9872-4
Бренд: Yukon Страницы: 7

HP9000
Бренд: Qualstar Страницы: 8

datAshur Pro
Бренд: iStorage Страницы: 23