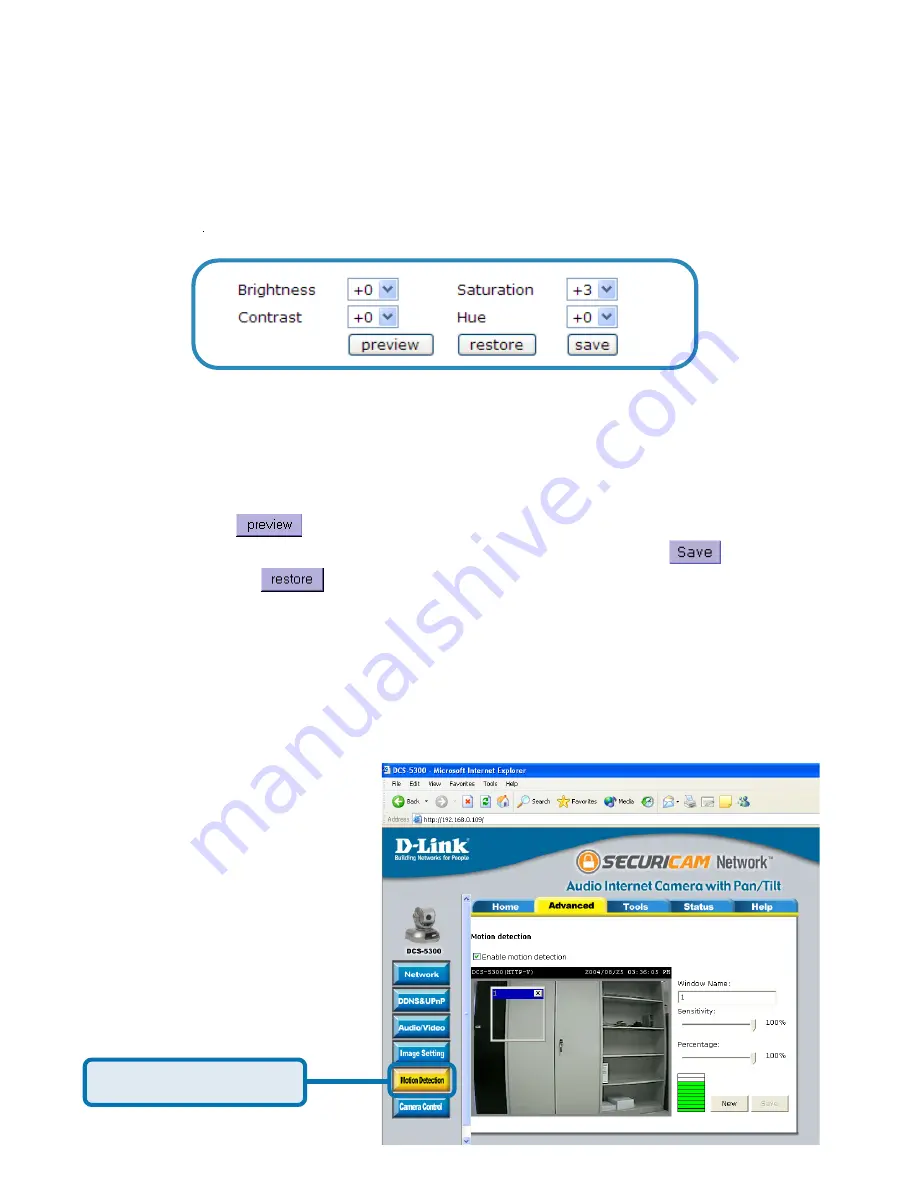
49
Configuration > Advanced > Motion Detection
Click the
Motion Detection
button from the
Configuration
screen to
access settings that effect how the
DCS-5300
Internet Camera can serve as
a security device by recording only when motion is detected.
Using the DCS-5300 with an Internet browser
(continued)
You may press
to fine-tune the image and see what effect the setting
will have on the image. When the image is acceptable, press
to store the
image settings, or
to recall the original settings. If settings are changed
without saving, they will be used until the next system start-up.
Configuration > Advanced > Image Setting (continued)
Click the video button from the Configuration screen to access video settings
that affect how the video image appears.
Image
Brightness,
Contrast,
Saturation
and
Hue
are all adjusted in the same
manner. For each video compensation you can set from among eleven levels
ranged from -5 to +5.
From this screen you can fine tune the video image.
Click
Motion Detection
Содержание SECURICAM NETWORK DCS-5300
Страница 1: ...Internet Camera Manual Building Networks for People Version 1 30 DCS 5300 ...
Страница 25: ...25 The installation is complete Click Finish Installing IP surveillance Software continued Click Next ...
Страница 138: ...138 Time Zone Table GMT stands for Greenwich Mean Time which is the global time that all time zones are measured from ...
Страница 139: ...139 Time Zone Table continued ...
Страница 143: ...143 Register online your D Link product at http support dlink com register 10 04 04 Registration ...






























