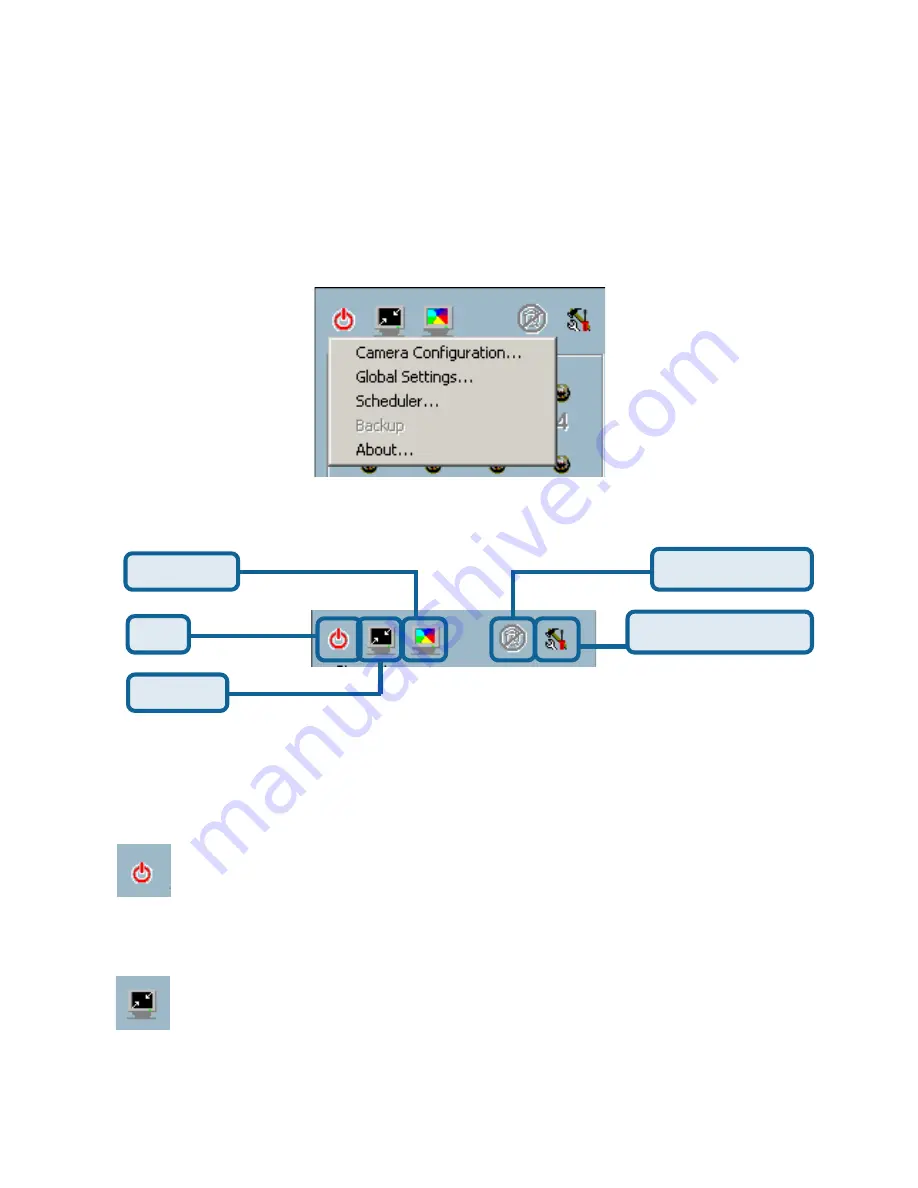
95
Using IP surveillance Software (continued)
About
By choosing “About”, located in the configuration menu shown below, a dialog
box will appear and display the information about the installed version of IP
surveillance. The information includes the software name, version, user name,
and company.
Miscellaneous Functions
Full Screen
Quit
Minimize
Stop Alert Sound
Configuration Menu
This section will describe some other miscellaneous functions of the icons
shown above. These functions are:
Quit
By clicking this button, IP surveillance will be closed with the
latest settings saved.
Minimize
Minimize the Monitor program.
Monitor Program (continued)
Содержание SECURICAM Network DCS-2100+
Страница 25: ...25 The installation is complete Click Finish Installing IP surveillance Software continued Click Next ...
Страница 138: ...138 Time Zone Table GMT stands for Greenwich Mean Time which is the global time that all time zones are measured from ...
Страница 139: ...139 Time Zone Table continued ...
Страница 143: ...143 Register online your D Link product at http support dlink com register 10 04 04 Registration ...
















































