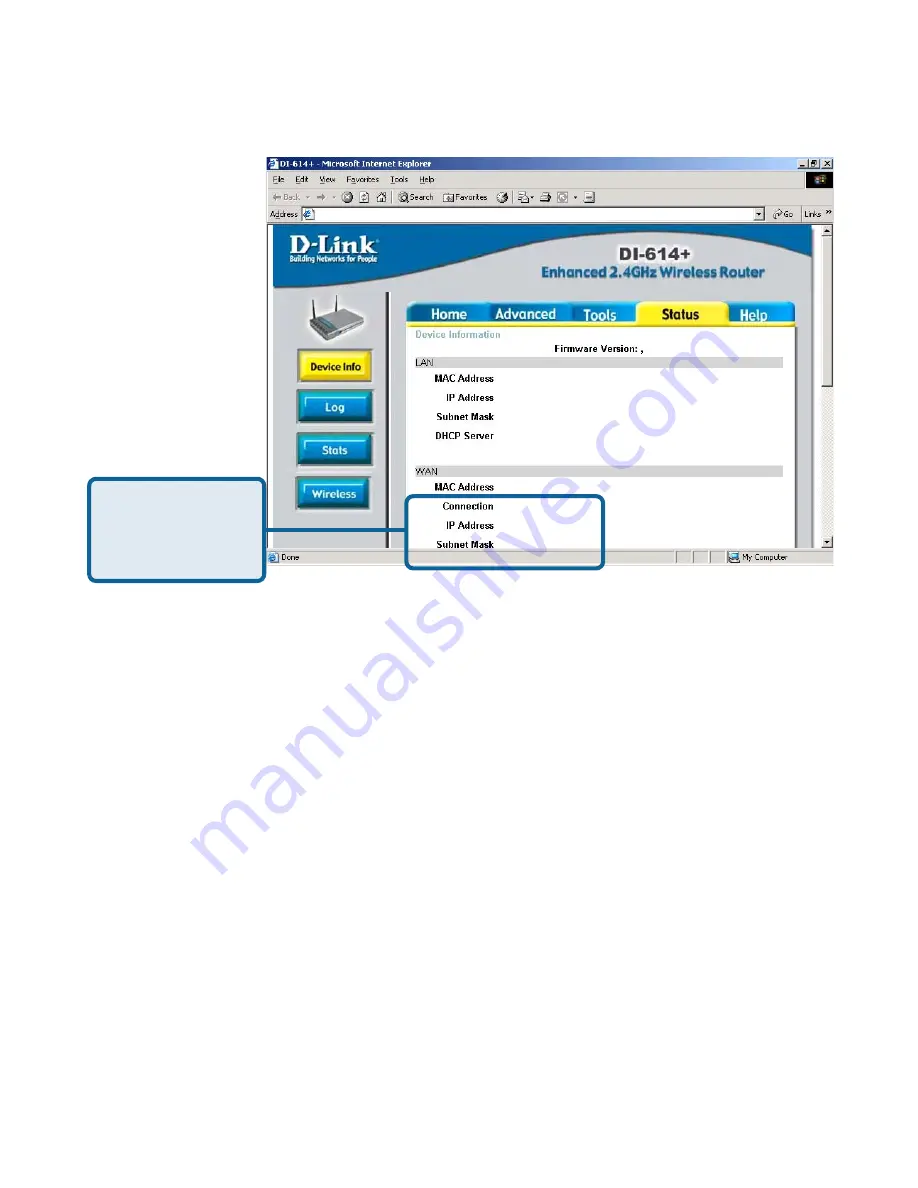
31
http://192.168.0.1
Determine Your Router’s IP Address (WAN)
Note: Because a dynamic WAN IP can change from time to time depending on
your ISP, you may want to obtain a Static IP address from your ISP. A Static IP
address is a fixed IP address that will not change over time and will be more
convenient for you to use to access your camera from a remote location. The
Static IP Address will also allow you to access your camera attached to your
router over the Internet.
Open Virtual Server Ports to Enable Remote Image Viewing
Your WAN IP
Address will be
listed here.
Using & Configuring the DCS-2100+ with a
NAT Router (continued)
The firewall security features built into the DI-614+ router prevent users from
accessing the video from the
DCS-2100+
over the Internet. The router connects
to the Internet over a series of numbered ports. The ports normally used by the
DCS-2100+
are blocked from access over the Internet. Therefore, these ports
need to be made accessible over the Internet. This is accomplished using the
Virtual Server
function on the DI-614+ router. The Virtual Server ports used
by the camera must be opened through the router for remote access to your
camera. Virtual Server is accessed by clicking on the
Advanced
tab of the
router screen.
Содержание SECURICAM Network DCS-2100+
Страница 25: ...25 The installation is complete Click Finish Installing IP surveillance Software continued Click Next ...
Страница 138: ...138 Time Zone Table GMT stands for Greenwich Mean Time which is the global time that all time zones are measured from ...
Страница 139: ...139 Time Zone Table continued ...
Страница 143: ...143 Register online your D Link product at http support dlink com register 10 04 04 Registration ...
















































