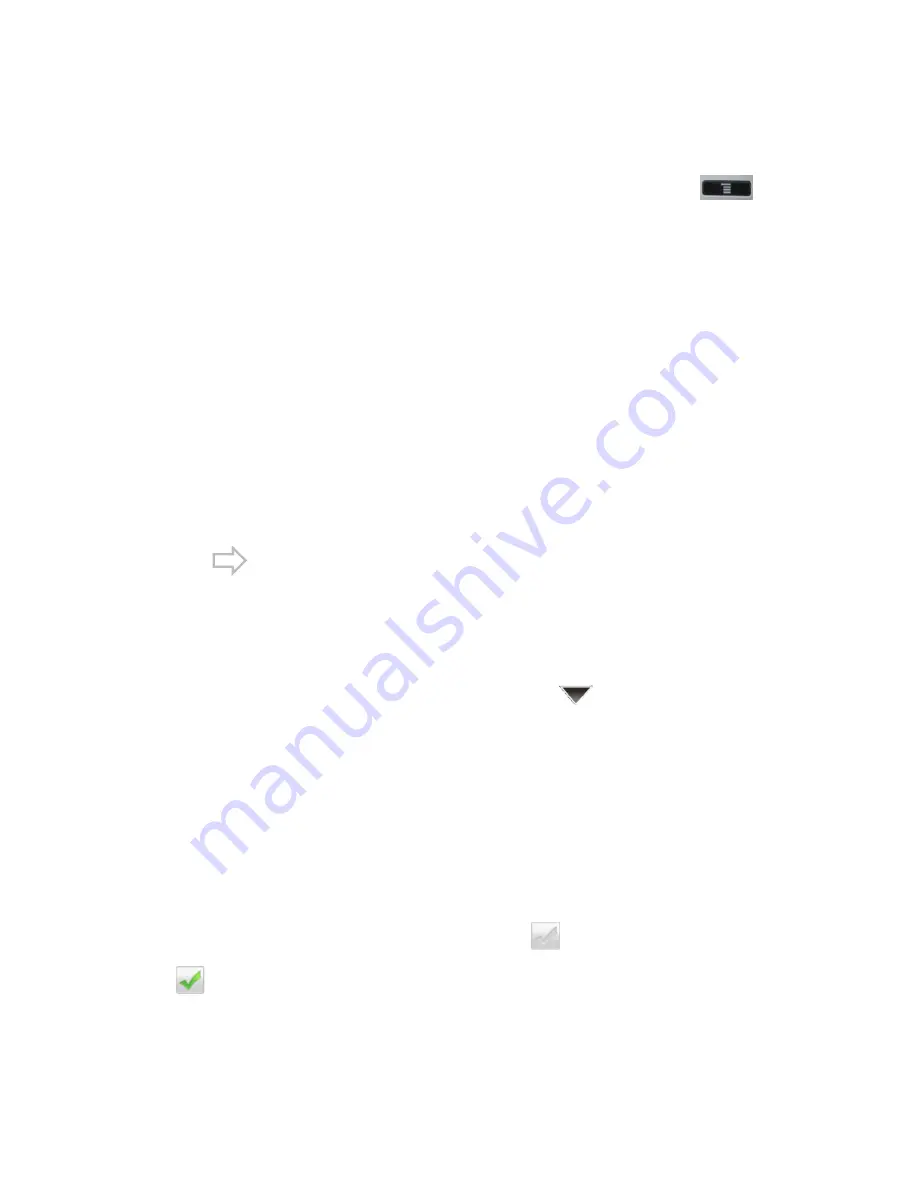
62
Import/export contacts
Our Phone Book support three kinds of files to import or export.
They are: xxx.vcf file, xxx.xml file and xxx.csv file.
1.
Tap "Contacts", and then tap the "I/E port" button or press menu key
.
Then select the "Import/Export" label, you can choose to import or export
at the option box "Import/Export contacts".
2.
Import: You can select the way to import (from SD card or USB) from the
option box "Import/Export contacts". Choose to import one, multiple or all
vCard
or
xml
or
csv
files in the following option box, and then select the file
which you want to import.
3.
Export: You can select the way to export (to SD card or USB) from the
option box "Import/Export contacts" if there are some contacts in the
"Contacts".
Press "OK" to export the file in the option box "Confirm export".
The file will be named by the current time and stored at root directory of USB
or SD card. Then you can enter to the
File Manager
to find the file.
Contacts Group
You can add contacts to a group specified, and then you can easily send a
message to all members of the group.
Tap
to switch to Contacts group interface (You can also switch to the
full screen).
New Group
1.
Touch "New Group".
2.
Input the new group name then touch "OK".
3.
If the Contact group list is too long, you can tap
to scan the group
quickly.
Edit Group
1.
Long press one group, you can select “ Modify Group Name” , “ Add
Group Member” , “ Remove Group Member” , “ Add Group Member
Ringtone” and “ Delete Group”;
2.
Tap “Modify Group Name”, you can rename the group.
3.
Tap “Add Group Member”, you can select the contact you want to add, and
then click the “Add” button to save.
4.
Tap “Remove Group Member”, then click the
, when the icon turns to
, select “Remove”.
5.
Tap “Add Group Member Ringtone”, select the ringtone you like, then
click “OK” button.
6.
Tap “ Delete Group” , you can delete the current group; if you want to
Содержание DPH-850S
Страница 1: ......






























