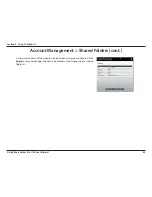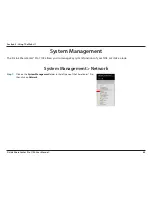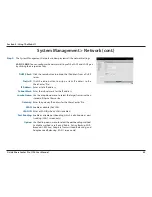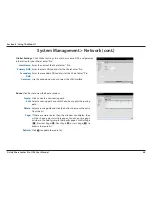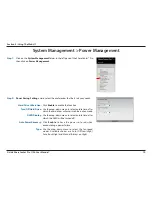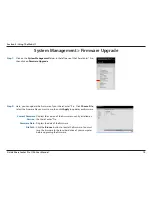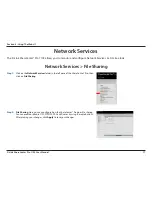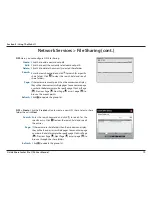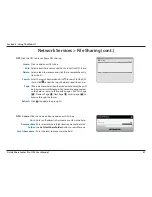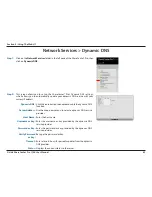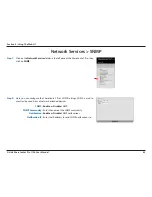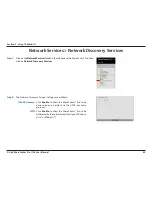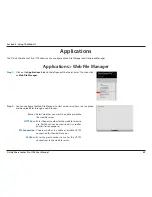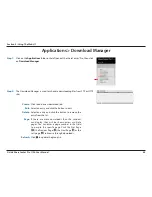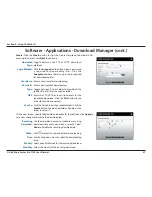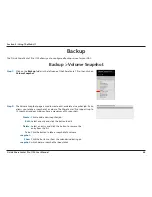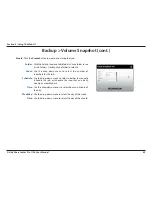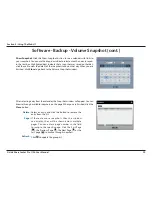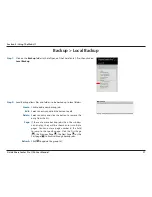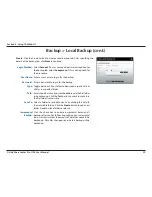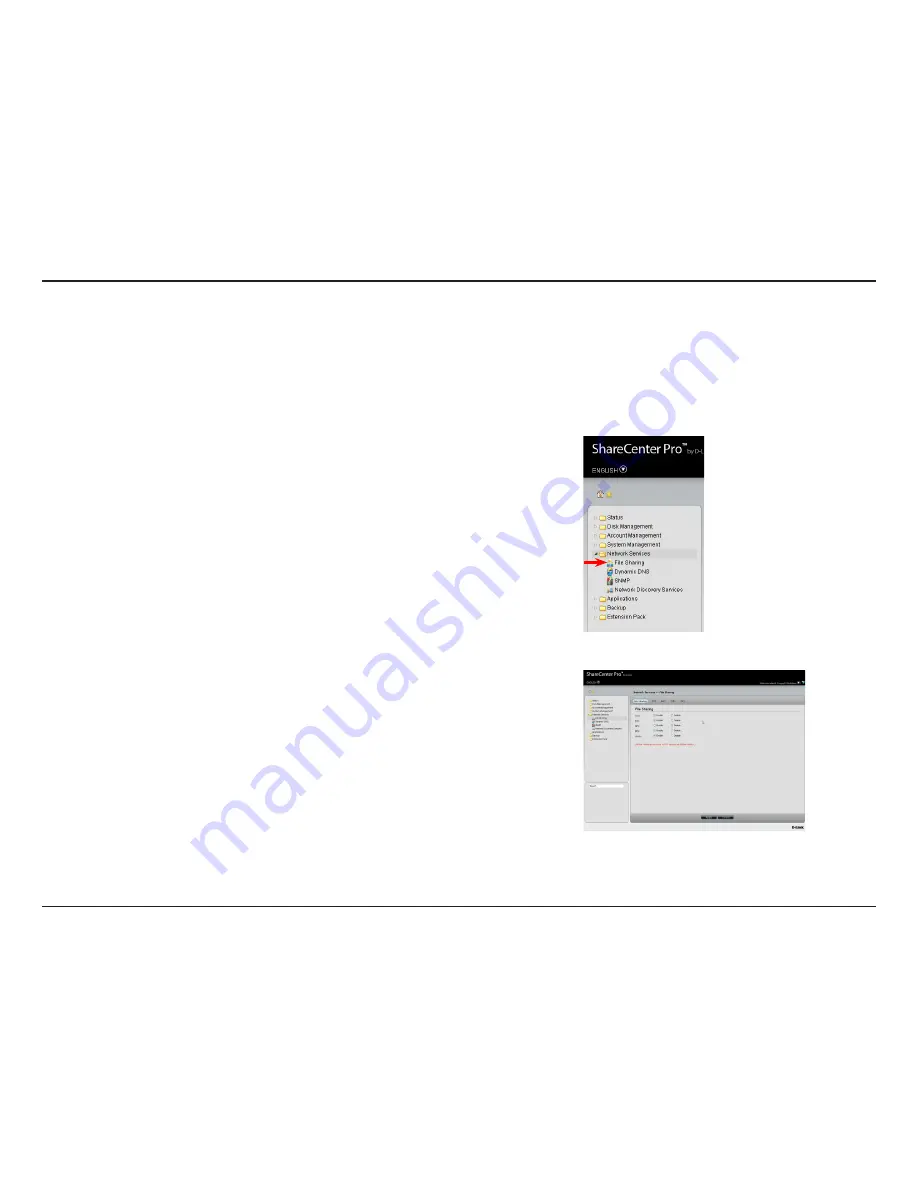
77
D-Link ShareCenter Pro 1100 User Manual
Section 5 - Using The Web UI
Network Services
The.D-Link.ShareCenter®.Pro.1100.allows.you.to.monitor.and.configure.Network.Services..Let’s.take.a.look.
Network Services > File Sharing
File Sharing
:.Here,.you.can.configure.how.the.ShareCenter®.Pro.does.file.sharing..
You.can.enable.or.disable.CIFS,.FTP,.NFS,.DFS,.and.Quotas.by.using.the.radio.buttons..
After.making.your.changes,.click.
Apply
.to.save.your.changes.
Step 2:
Click.on.the.
Network Services
.folder.in.the.left.pane.of.the.ShareCenter®.Pro,.then.
click.on.
File Sharing
.
Step 1:
Содержание DNS-1100-04
Страница 1: ......