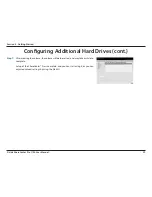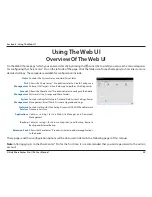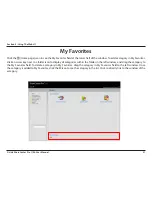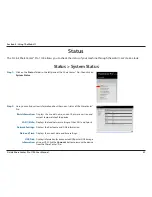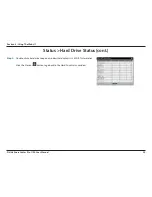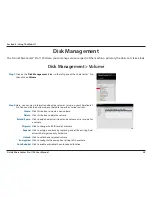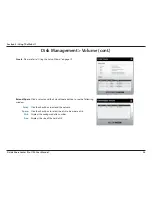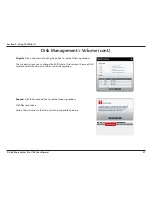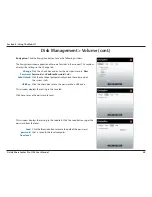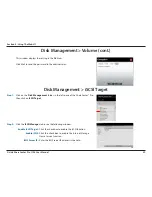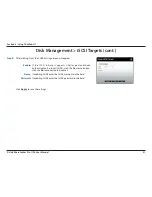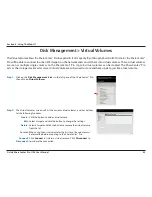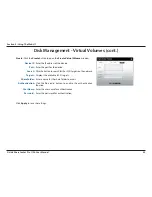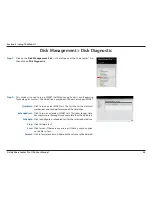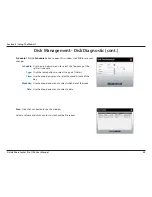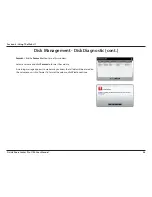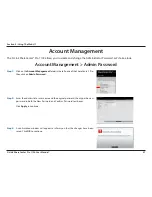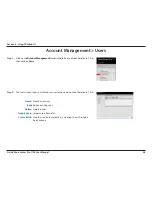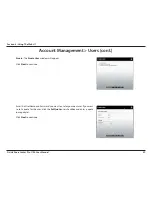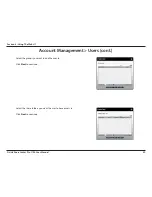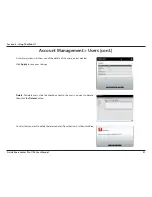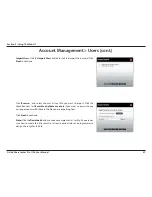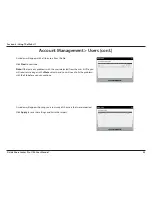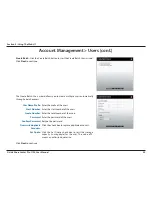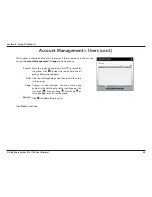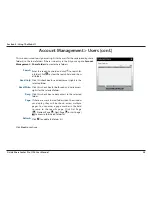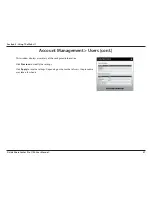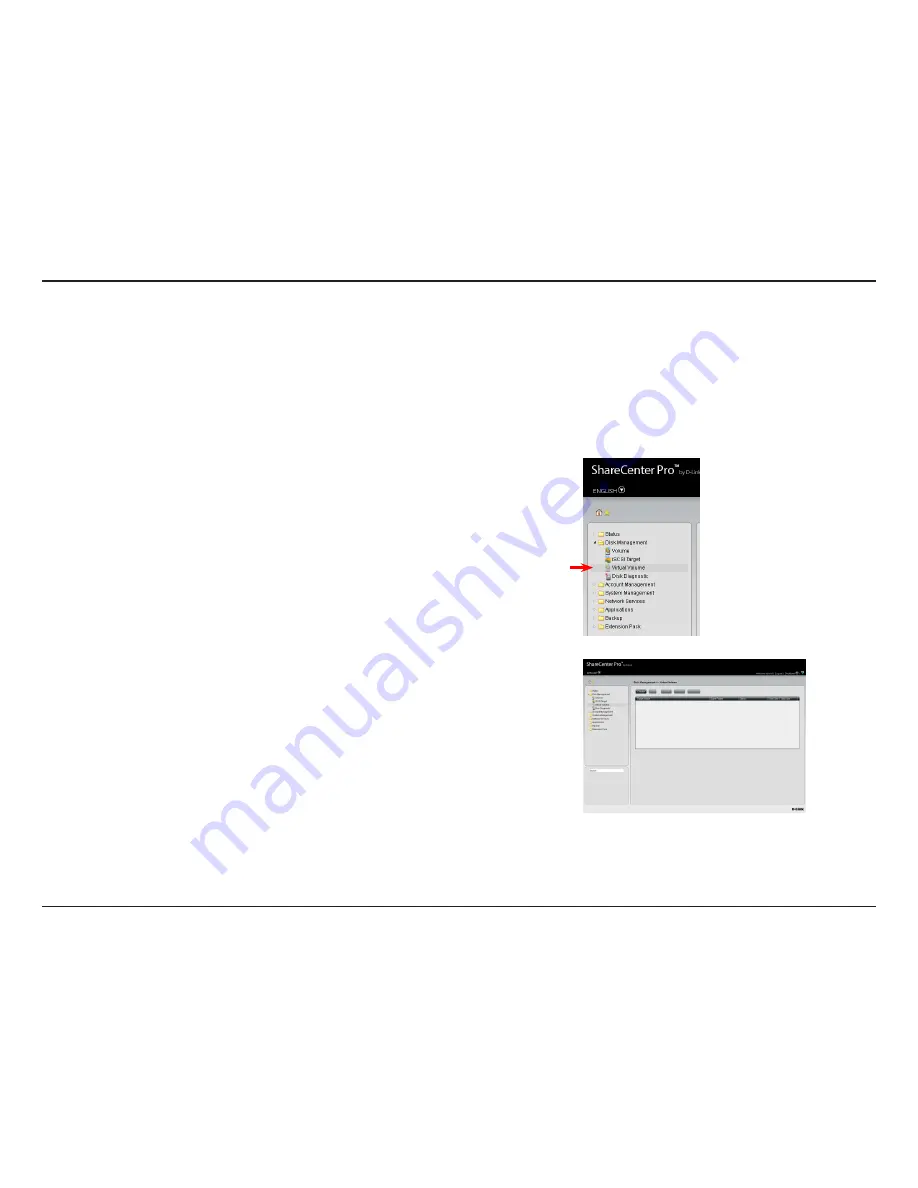
42
D-Link ShareCenter Pro 1100 User Manual
Section 5 - Using The Web UI
Step 1:
Click.on.the.
Disk Management
.folder.in.the.left.pane.of.the.ShareCenter®.Pro,.
then.click.on.
Virtual Volumes
.
Disk Management > Virtual Volumes
The.Virtual.Volume.allows.the.ShareCenter®.Pro.to.expand.its.iSCSI.capacity..By.utilizing.the.built-in.iSCSI.initiator,.the.ShareCenter®.
Pro.will.be.able.to.connect.to.other.iSCSI.targets.on.the.network.and.convert.them.into.virtual.volumes..These.virtual.volumes.
are.seen.as.multiple.single.volumes.on.the.ShareCenter®.Pro..Up.to.8.virtual.volumes.can.be.stacked..The.ShareCenter®.Pro.
acts.as.the.storage.stack.master.server..Virtual.Volumes.can.be.used.to.store.and.back.up.data,.just.like.a.local.volume.
Create:
Click.the.button.to.add.a.virtual.volume.
Edit:
Select.a.target.and.click.the.button.to.change.the.settings.
Delete:
Select.a.target.and.click.the.button.to.remove.the.virtual.volume.
from.the.list.
Format:
When.using.the.virtual.volume.for.the.first.time,.the.volume.must.
be.formatted.before.mounting.to.the.ShareCenter®.Pro.
Connect/
Disconnect:
Click.
Connect
.to.link.to.a.virtual.volume..Click.
Disconnect
.to.
terminate.the.connection.
Step 2:
The.Virtual.Volumes.screen.will.list.the.current.virtual.volumes,.and.has.buttons.
for.the.following.functions:
Содержание DNS-1100-04
Страница 1: ......