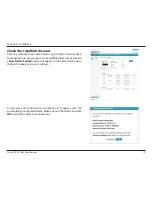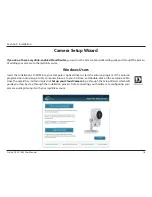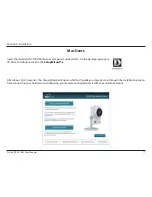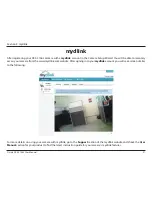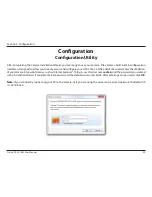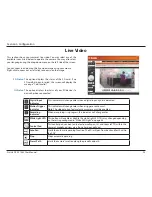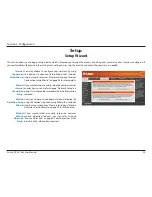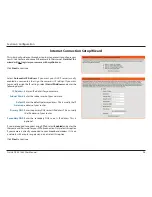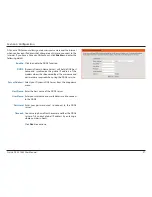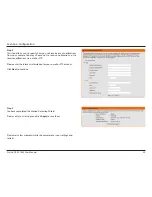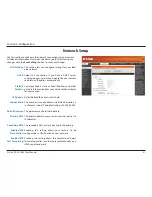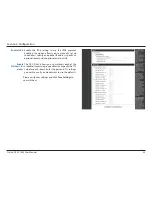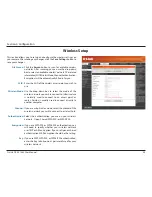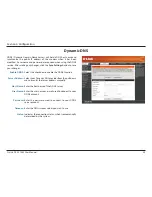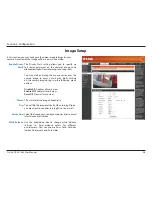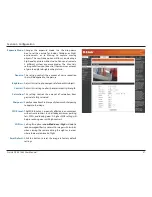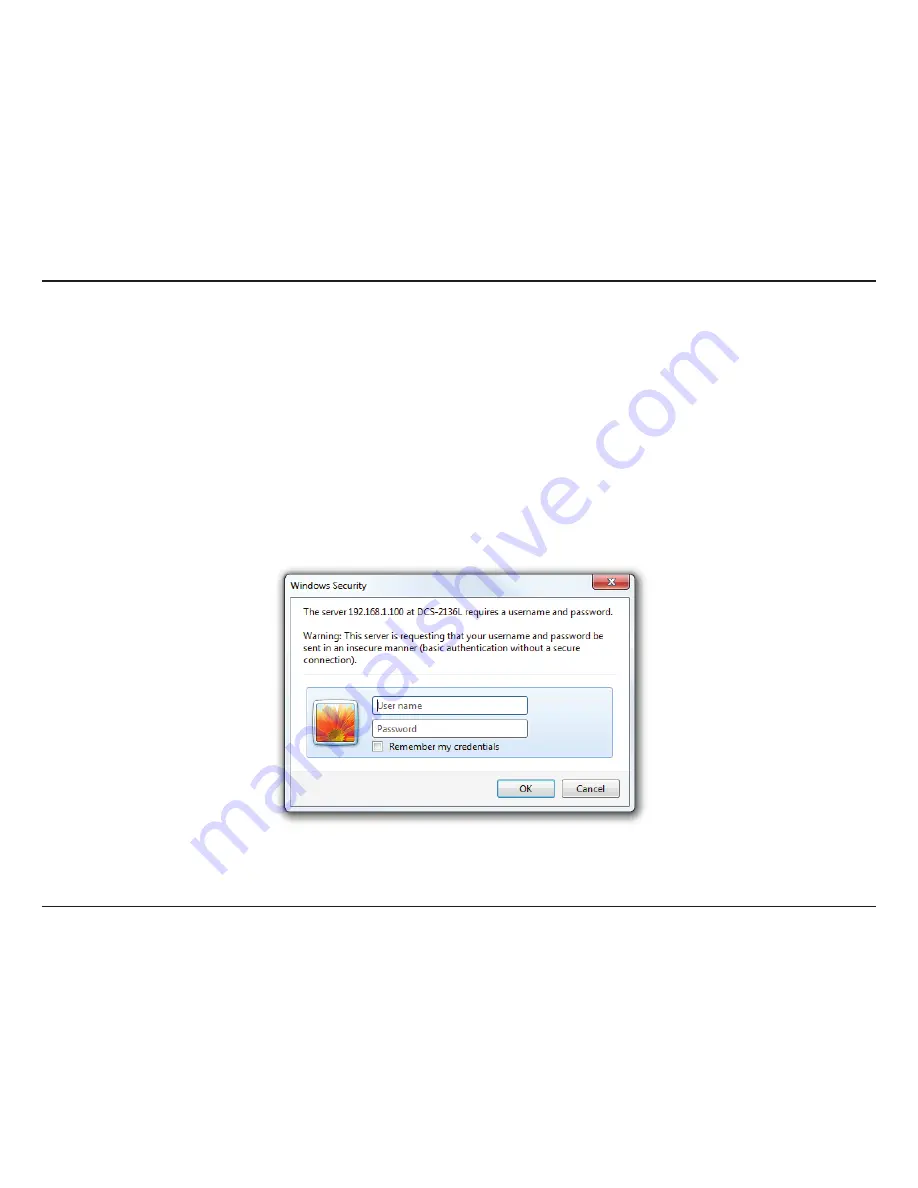
22
D-Link DCS-2136L User Manual
Section 4: Configuration
Configuration
Configuration Utility
After completing the Camera Installation Wizard, you are ready to use your camera. The camera’s built-in Web configuration
interface is designed to allow you to easily access and configure your DCS-2136L. At the end of the wizard, enter the IP address
of your camera into a web browser, such as Internet Explorer®. To log in, use the User name
admin
and the password you created
in the Installation Wizard. If you did not create a password, the default password is blank. After entering your password, click
OK
.
Note:
If you are directly connecting your PC to the camera, or if you are using the camera on a closed network, the default IP
is 192.168.0.20.