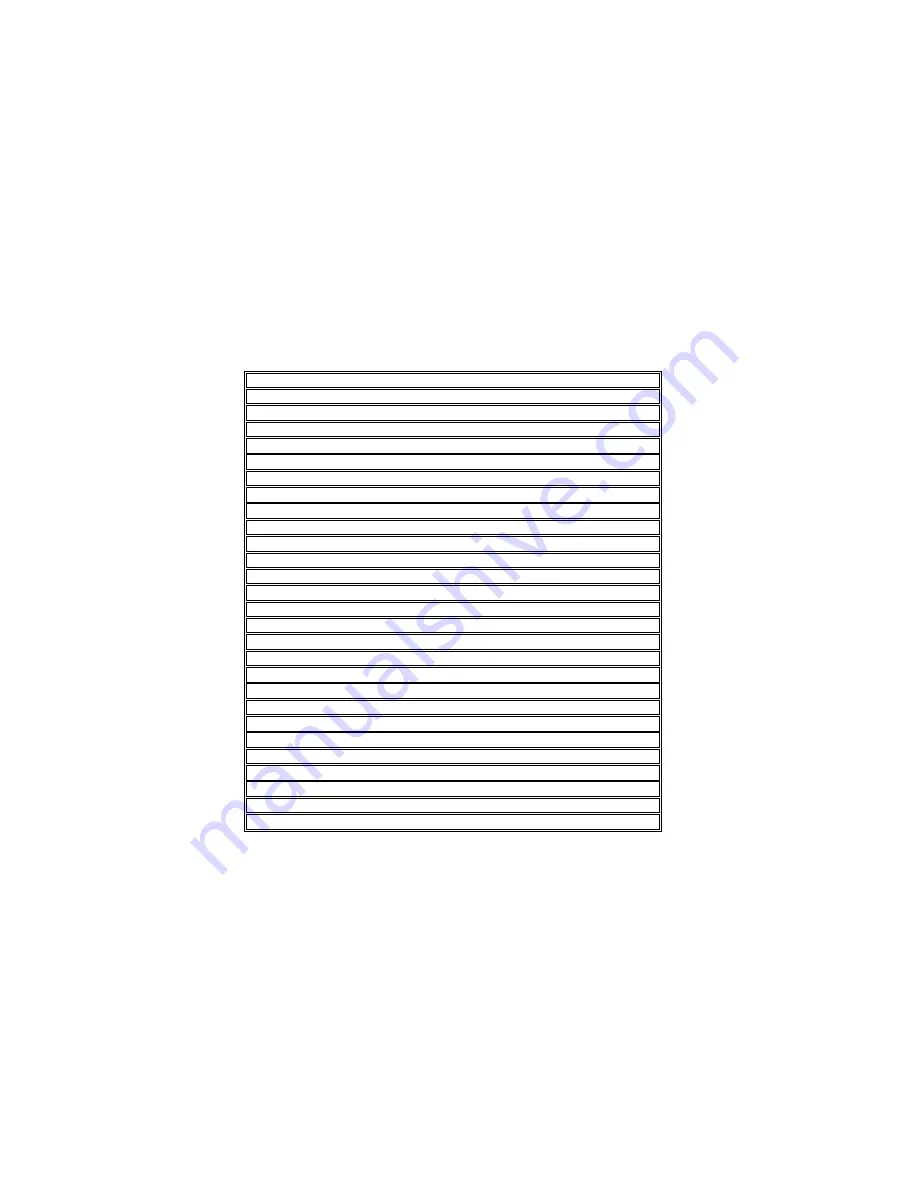
60
Time Zone Table
(GMT -12:00) International Dateline West
(GMT -11:00) Midway Island, Samoa
(GMT -10:00) Hawaii Island
(GMT -09:00) Alaska
(GMT -08:00) Pacific Time (US & Canada); Tijuana
(GMT -07:00) Mountain Time (US & Canada)
(GMT -06:00) Central Time (US & Canada)
(GMT -05:00) Eastern Time (US & Canada)
(GMT -04:00) Atlantic Time (Canada)
(GMT -03:00) Buenos Aires, Georgetown
(GMT -02:00) Mid-Atlantic
(GMT -01:00) Cape Verde Is.
(GMT +00:00) Casablanca, Monrovia
(GMT +00:00) Greenwich Mean Time Dublin, Edinburgh, Lisbon, London
(GMT +01:00) Amsterdam, Berlin, Bern, Rome, Stockholm, Vienna
(GMT +02:00) Athens, Bucharest, Istanbul, Minsk
(GMT +03:00) Moscow, St. Petersburg, Volgograd
(GMT +04:00) Abu Dhabi, Muscat
(GMT +05:00) Islamabad, Karachi, Tashkent
(GMT +06:00) Almaty, Novosibirsk
(GMT +06:30) Rangoon
(GMT +07:00) Bangkok, Hanoi, Jakarta
(GMT +08:00) Beijing, Chongqing, Hong Kong, Urumqi
(GMT +09:00) Osaka, Sapporo, Tokyo
(GMT +10:00) Canberra, Melbourne, Sydney
(GMT +11:00) Magadan, Solomon Is., New Caledonia
(GMT +12:00) Auckland, Fiji, Kamchatka, Marshal Is.
(GMT +13:00) Nuku'alfoa
Содержание DCS-2102
Страница 1: ......
Страница 9: ...6 1 External speaker jack 2 Power jack 3 Ethernet port 4 DI DO port Bottom 1 2 3 4 ...
Страница 20: ...17 ...
Страница 26: ...23 Click Next Click Install Click Close ...
Страница 51: ...48 HELP The Help screen provides you with support information about the DCS 2121 for your reference ...






































