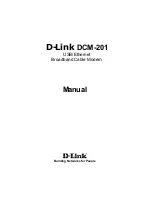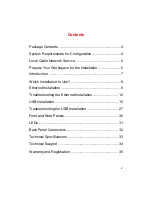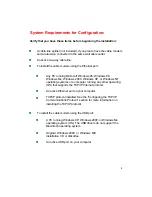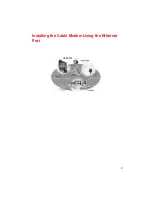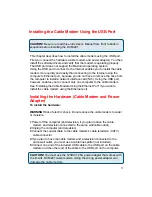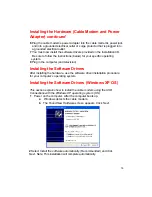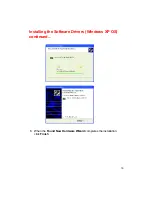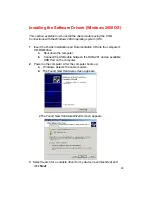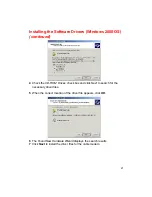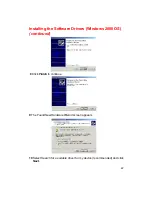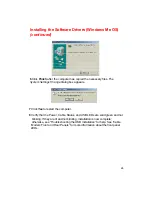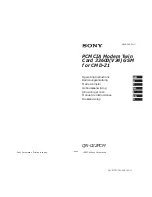14
3
Power cycle the cable modem by unplugging the power adapter from its
electrical outlet and then plugging it back into the outlet. Then try accessing
the Internet.
4
Power cycle the computer
Problem: “I cannot access my e-mail or Internet service.” (continued)
a
Power off the computer.
b
Unplug the computer from its electrical outlet or surge protector and
then plug it back into the electrical outlet or surge protector.
c
Restart the computer and try accessing the Internet.
5
Call your cable operator to verify that their service is two-way. This cable
modem is designed for use with two-way cable plants.
6
If you are using a cable line splitter so that you can connect the cable
modem and a television at the same time, try removing the splitter and
reconnecting the cables so that the cable modem is connected directly to
the cable wall jack. Then try accessing the Internet.
7
The NIC might be malfunctioning. Refer to its documentation for
troubleshooting information.
8
Check for a resource conflict (Windows users only). To do this:
a
Right-click the
My Computer
icon on the Windows desktop.
b
Click
Properties
.
c
Click the
Device Manager
tab and look for a yellow exclamation
point or red X over the NIC in the Network adapters field. If you see
either, you have an IRQ conflict. To correct this, refer to the
manufacturer’s documentation that came with your NIC.
9
Make sure that TCP/IP is the default protocol in use by your computer.
a
Release and renew the computer’s IP address.
To release and renew the IP address for the Windows 95, Windows 98,
and Windows Me operating systems:
1
Click
Start
and click
Run.
2
Type
winipcfg
in the Open field and click
OK
. The IP Configuration screen
appears.
3
In the Ethernet Adapter Information group area, click the drop down arrow
and select the
D-Link USB/Ethernet Broadband Cable Modem.
4
Click
Release
. The IP address changes to 0.0.0.0.
5
Click
Renew
to refresh the IP address. The refreshed address may or may
not be the same as the original IP address.