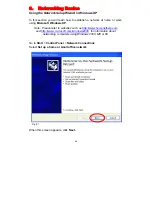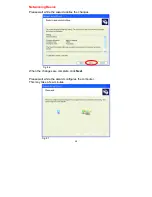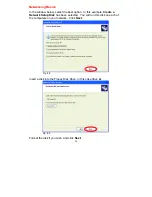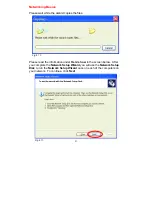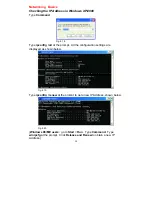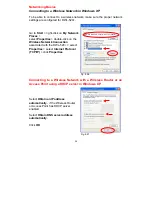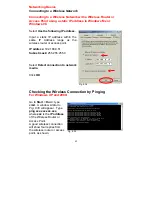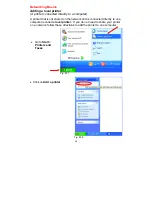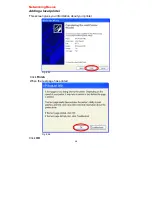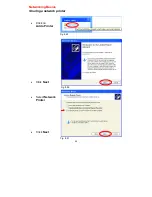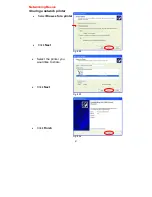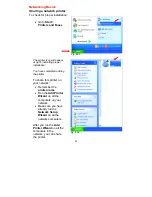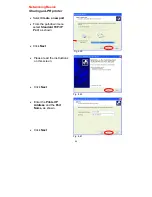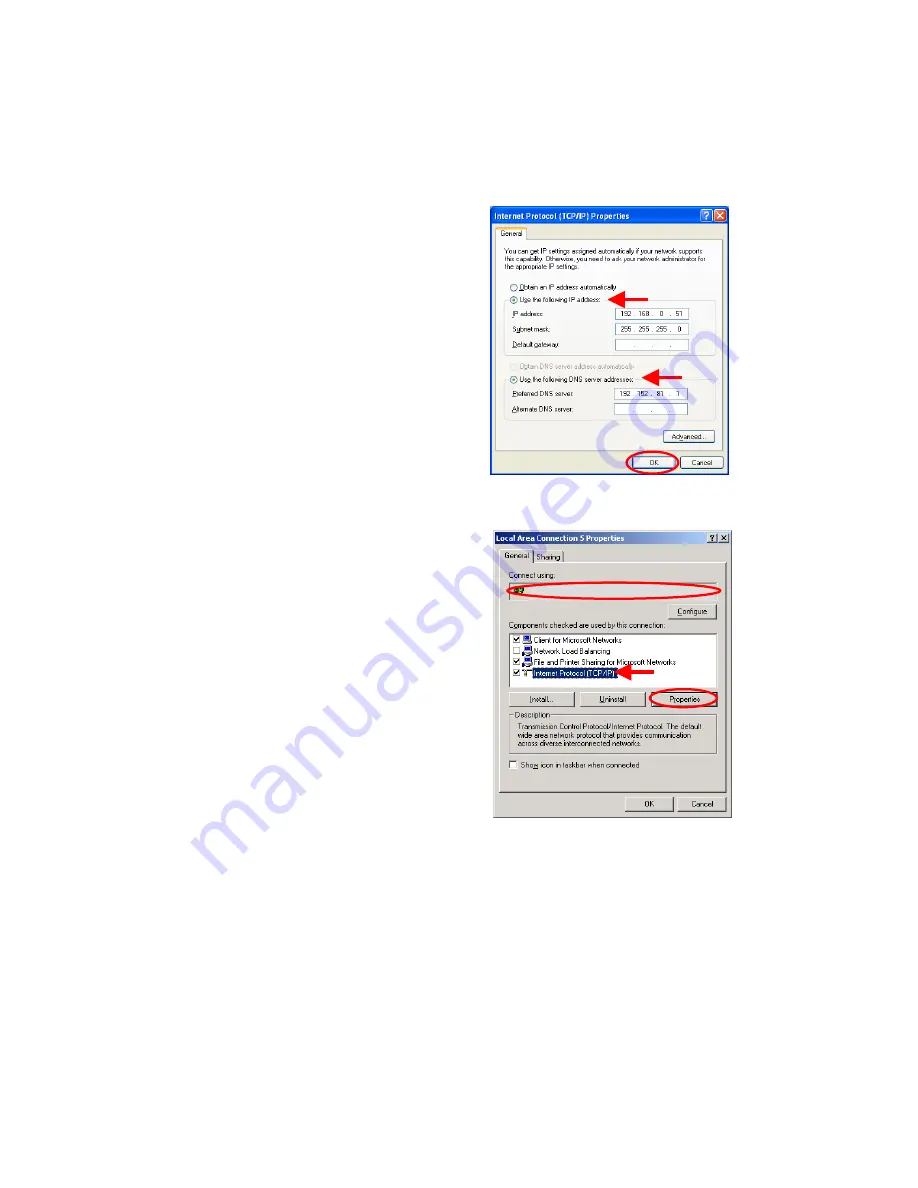
Networking Basics
Connecting to a Wireless Network
Connecting to a Wireless Network with a Wireless Router or an
Access Point using a static IP address in Windows XP.
Select
Use the following IP address
- if the Wireless Router or Access
Point
does not
have a DHCP server enabled.
Input a static IP address within the same
range as the Wireless Router or Access
Point.
IP address:
192.168.0.51
Subnet mask:
255.255.255.0
Default Gateway:
Enter the LAN IP
address of the Wireless Router
Select
Use the following DNS server
address
. Enter the LAN IP address of
the Wireless Router.
Click
OK
Fig. 8.28
Connecting to a Wireless Network in Windows 2000
D-Link
Air
Plus DWL-520+ Wireless PCI Adapter
Go to
Start
>
Settings
>
Network and
Dial-up Connections
> Double click on
the
Local Area Connection
associated
with the DWL-520+ > select
Properties
>
select
Internet Protocol (TCP/IP)
> click
Properties
Fig. 8.29
40