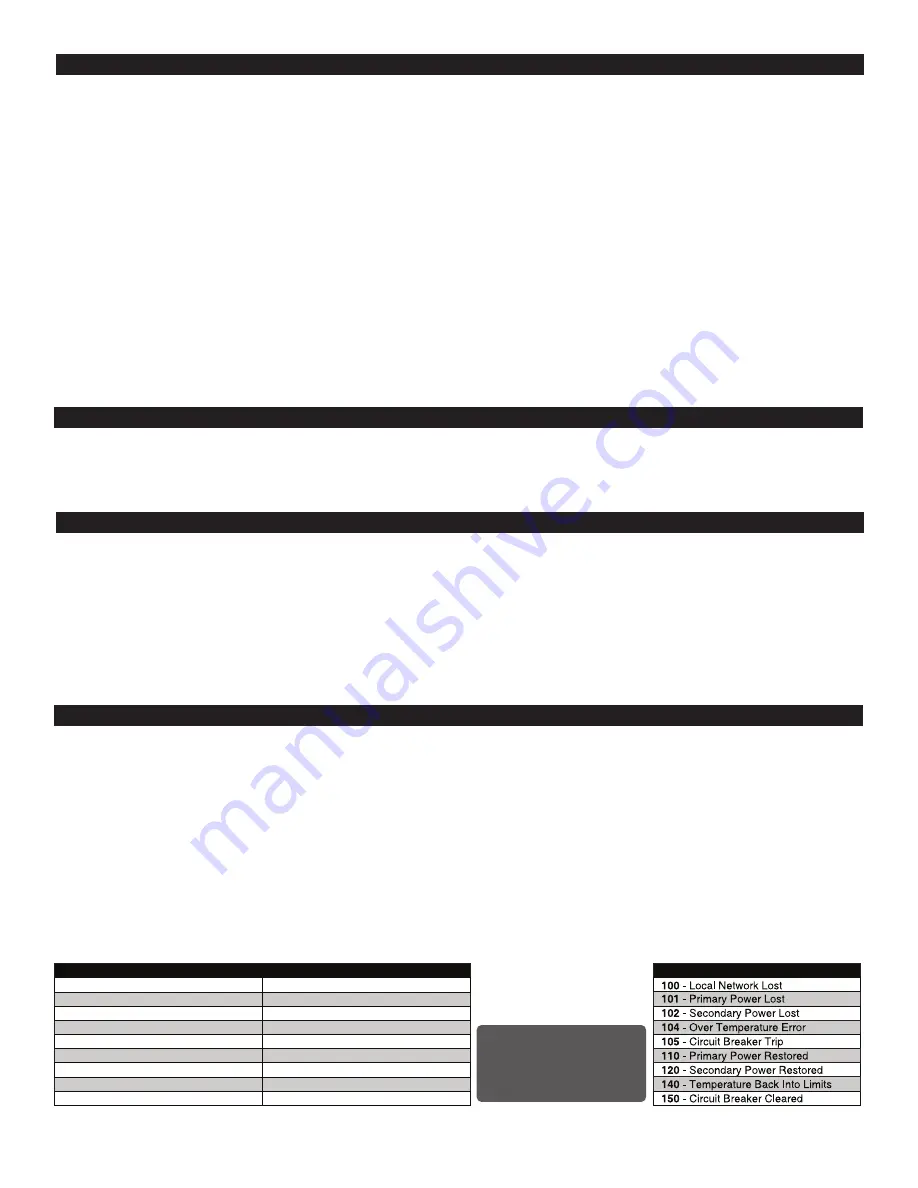
Email Set-up
-
continued
Port Number:
This field defaults to Port 25. Unless otherwise specified by your Network Administrator this can remain
unchanged. When finished making changes, press the Update Email Setup button at the bottom of the window to save
changes. You can reset the fields that have unsaved changes by pressing the Reset button.
To 1 Address:
Enter the primary email address that you wish alerts to be sent to. When finished making changes, press
the Update Email Setup button at the bottom of the window to save changes. You can reset the fields that have unsaved
changes by pressing the Reset button.
To 2 Address:
Enter the secondary email address that you wish alerts to be sent to. When finished making changes, press
the Update Email Setup button at the bottom of the window to save changes. You can reset the fields that have unsaved
changes by pressing the Reset button.
From Address:
Enter the email address you wish to have alert Email messages sent from. This email address will appear
as the sender address in the recipient’s Inbox. When finished making changes, press the Update Email Setup button at the
bottom of the window to save changes. You can reset the fields that have unsaved changes by pressing the Reset button.
Send Test Email.
Send Test Email
Once you have finished configuring the Email Setup page you can use the Send Test Email feature to test your configuration.
This button will sent a blank email to both the primary and secondary Email Addresses saved in the E-Mail Setup page.
Change Password
Enter any password, caps sensitive, that you wish to use to restrict access to the CTM web interface. After a user initiates a
session by entering the correct password, there is a 5 minute time out. When there has been no activity on the web interface
for 5 minutes you will be asked to re-enter the password. Only one session can be initiated at a time without being asked
to re-enter the password when changing pages. When finished making changes, press the Submit button at the bottom of
the window to save changes. You can reset the fields that have unsaved changes by pressing the Reset button. To turn off
password protection, type “No Password”
(This is Case Sensitive)
as the password. This will effectively remove any previously
saved password.
View Log
Here you can view the log entries by Date/Time stamp. The newest entries are now at the top of the page to make it easier
to find recent activity. You can also send the log file via email to the primary and secondary addresses listed on the E-mail
Setup page.
Error Codes:
Generally speaking, numbers below 6 are bad, numbers higher than 6 are error condition resets (fault has
been cleared). Error class 0 on a Master CTM is an Ethernet connection failure, in the context of a slave error class 0 means
there is a local network cable problem.
So in general, error class 0 refers to a communications problem between the Master
and Slave.
Three digit error codes indicate a Slave error, thus errors 100 thru 199 are slave errors. For example, error code 05 and
105 would indicate a Circuit Breaker Trip on the Master and Slave respectively. Otherwise the error codes are the same for
all units.
NOTE:
Status conditions for a disconnected slave will be retained as the last known reading before the slave comms were lost.
Master Error Codes:
0
- Network Connection Lost
9
- Test Message
1
- Primary Power Lost
10
- Primary Power Restored
2
- Secondary Power Lost
20
- Secondary Power Restored
3
- GPS Trouble
30
- GPS Time Lock Restored
4
- Over Temperature Error
40
- Temperature Back Into Limits
5
- Circuit Breaker Trip
50
- Circuit Breaker Cleared
6
- Login Failure
60
- Login OK
7
- Settings Change
80
- Reset Complete
8
- Reset
99
- Ethernet Communications Restored
Master Error Codes:
Note:
For previous versions of
CTM software, error code 100
was “Ethernet Restored”. This
has been changed to Error
code 99. This is the only
change for Master error codes.








