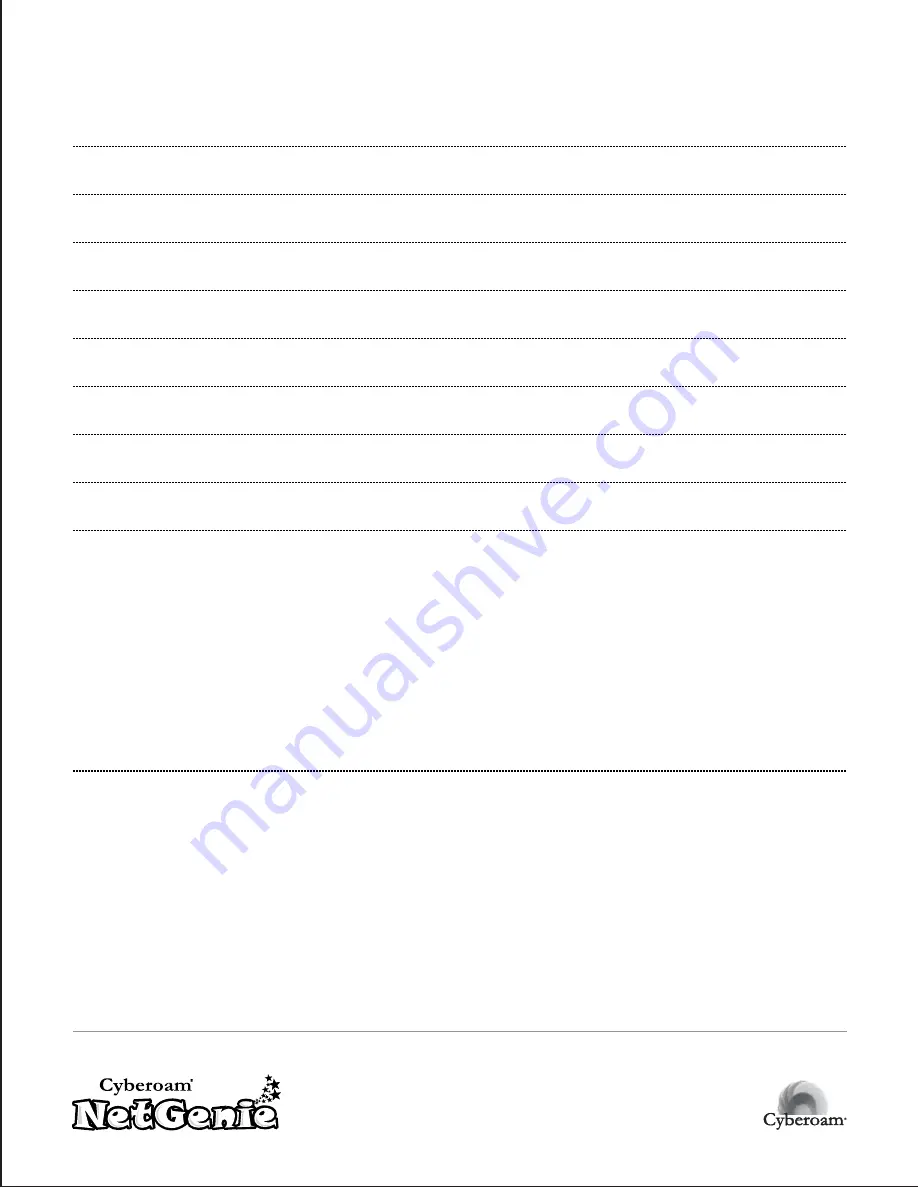
Powered by
Important Notice
Cyberoam Technologies Pvt. Ltd. has supplied this Information believing it to be accurate and reliable at the time of
printing, but is presented without warranty of any kind, expressed or implied. Users must take full responsibility for
their application of any products. Cyberoam Technologies Pvt. Ltd. assumes no responsibility for any errors that may
appear in this document. Cyberoam Technologies Pvt. Ltd. reserves the right, without notice to make changes in
product design or specifications. Information is subject to change without notice.
USER'S LICENSE
Use of this product and document is subject to acceptance of the terms and conditions of NetGenie End User
License Agreement (EULA) and Warranty Policy for NetGenie Appliances.
You will find the copy of the EULA on http://www.netgenie.net/documents/EULA.html and the Warranty Policy for
NetGenie Appliances can be found in http://kb.netgenie.net.
RESTRICTED RIGHTS
Copyright 1999 - 2012 Cyberoam Technologies Private Ltd. All rights reserved. Cyberoam, NetGenie logo are
trademark of Cyberoam Technologies Pvt. Ltd.
Corporate Headquarters
Cyberoam Technologies Pvt. Ltd.
901, Silicon Tower, Off. C.G. Road, Ahmedabad – 380015, INDIA
Phone: +91-79-66065606
Fax: +91-79-26407640
Web site: http://www.netgenie.net
Note















