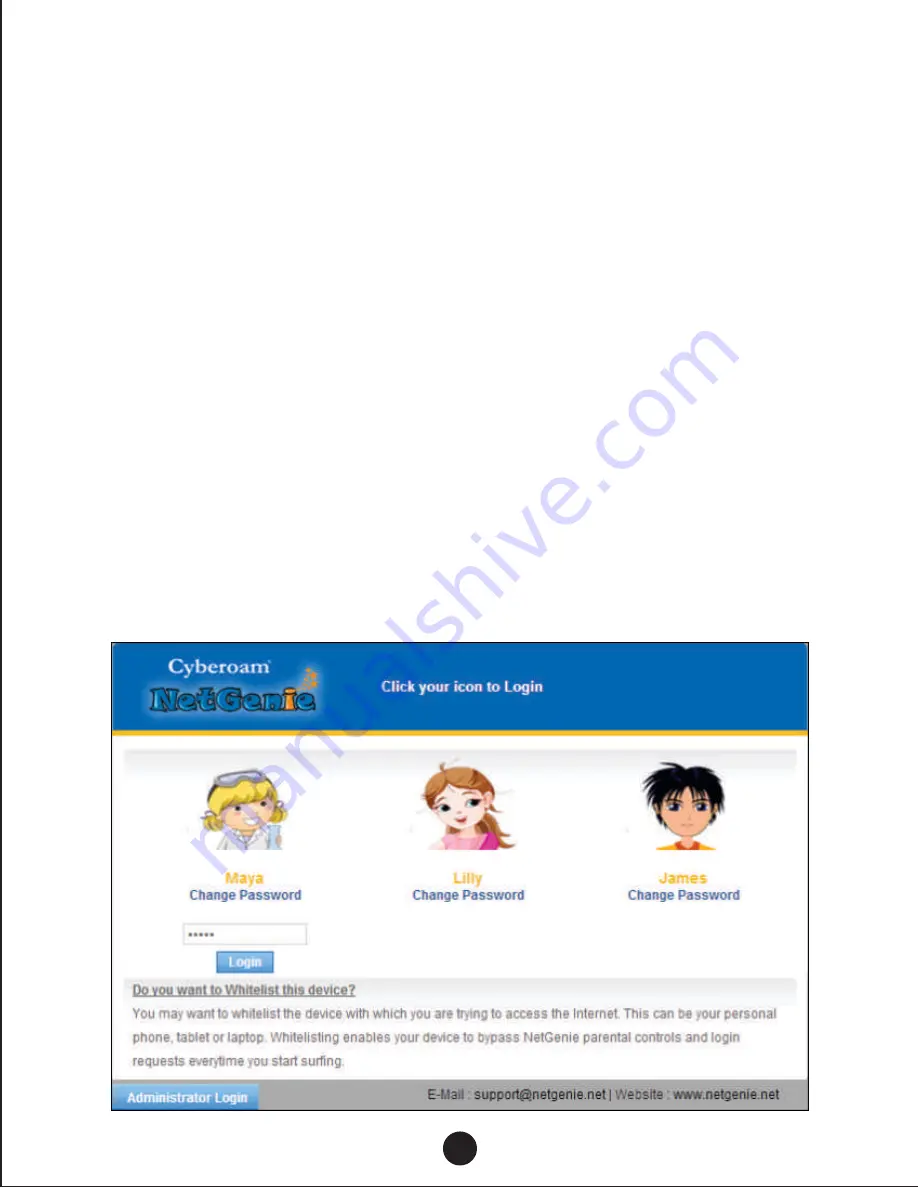
1. To add various users, visit the Internet Controls Page. Enter the name of the
individual for whom you wish to allow Internet access in the Username section.
Here, for example, the username used is "Alice".
2. Choose a password. Re-enter the password in the Confirm Password field.
3. By default, Internet Controls are ON for the user. To bypass it, click OFF.
4. Drag the slider bar to reflect the Internet Restriction level for any of your family
members. This selection will block any websites and applications deemed
inappropriate for those users.
5. If you wish to change the picture of an individual, simply click the image icon.
Similarly, if you wish to keep logs of Internet activity for that user, tick the "Enable
Internet Activity Reporting" checkbox.
6. Click 'Set Time Controls' to enable time based Internet access to the user.
7. In case of any confusion on how to configure, please refer instructions given in the
"Tips" panel on the right hand side of your screen.
8. Click the Apply button to save changes.
9. Click the Logout link to exit the NetGenie admin interface.
Step 3: Start Surfing
1. Open a new browser window and enter a URL of the website that you want to visit,
e.g. www.google.com, in the address bar. You will come across a user
authentication page. Click the image associated with your username and enter the
password.
12
















