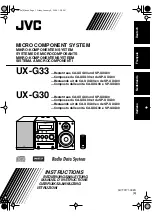10
•
CCS-UC-300: Crestron SR Room System for Skype for Business
Supplemental Guide – DOC. 7961A
11.
Place the Surface Pro 4, face down, into the rear of the front bezel. The Microsoft
logo should be at the top of the bezel as shown below. The Surface Pro 4 fits easily
and should not be forced.
Place Surface Pro 4 in Front Bezel
12.
Connect the three cables at the top of the bezel as shown below.
Connect Cables to the Surface Pro 4