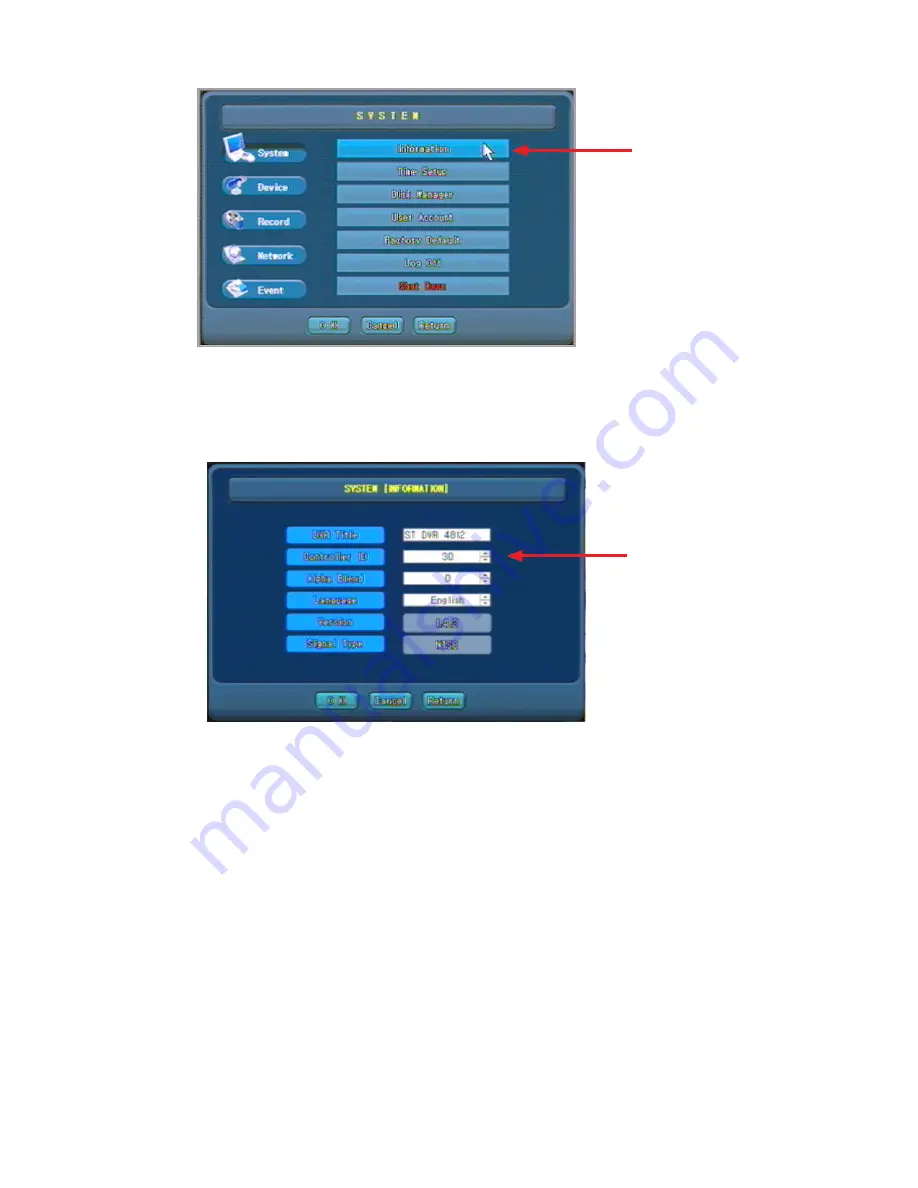
4-3
3) Click Main Menu to enter the System Menu. (See image below).
System Menu
Select Information Menu
4) Click the Information Menu bar, the System Information screen appears (see below).
System Information Menu
Click the up or down
arrows to move the ID
number
5) Click the up or down arrows to change the setting for the controller ID. After changing the ID,
click the OK button to save the change. Click OK at the system menu to get to the main screen.
6) The remote controller is now ready for use.






























