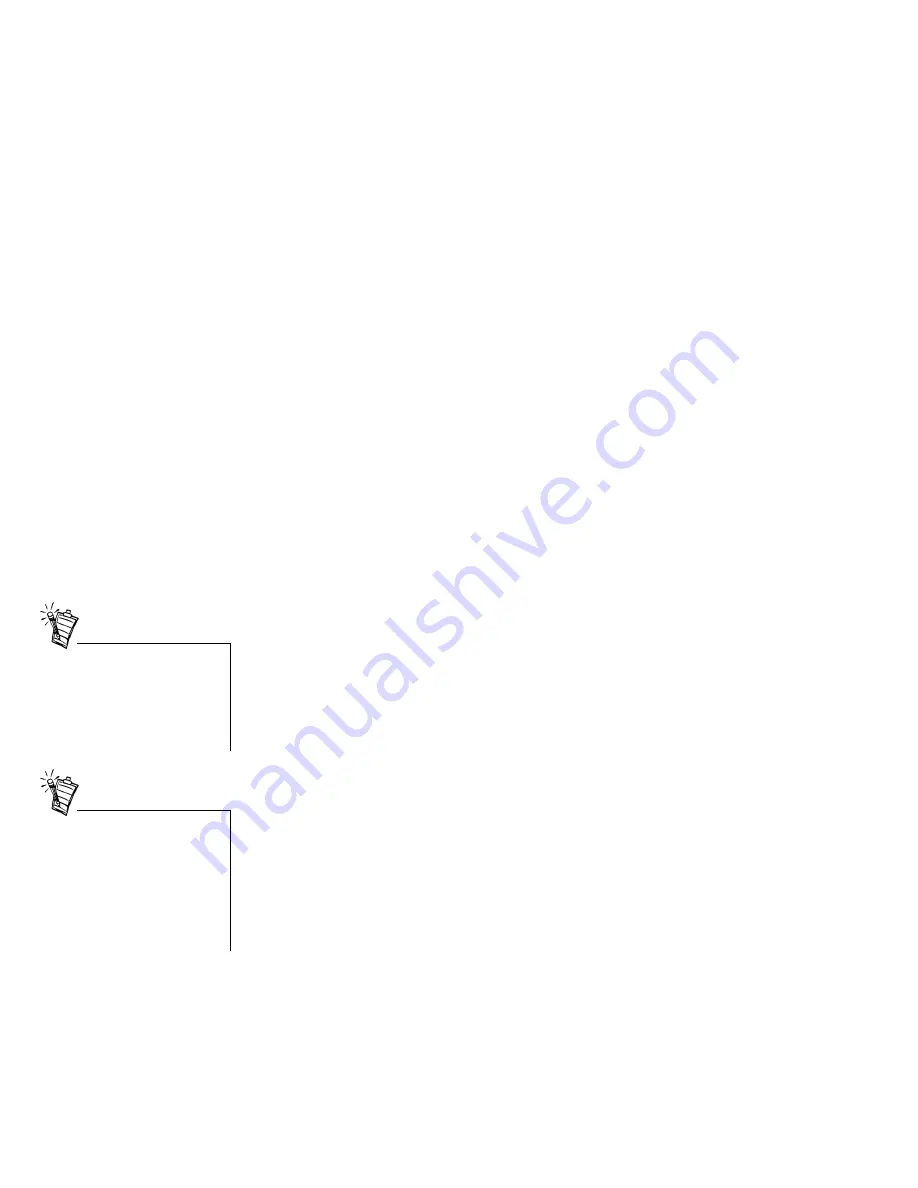
6 Live! Drive IR Quick Start SB0010
Adjusting Headphones
Volume and Microphone
Gain
If your headphones and microphone are attached to the Live! Drive IR, the headphones volume
and microphone gain can be adjusted in two ways.
Using the Live! Drive IR
Control Knobs
On the front panel of the Live! Drive IR, turn the respective control knob:
❑
Counter-clockwise
to
decrease
the headphones volume or microphone gain.
❑
Clockwise
to
increase
the headphones volume or microphone gain.
Using Creative Surround Mixer
To adjust the headphones volume:
1. Click
Start
->
Programs
->
Creative
->
Sound Blaster Live!
->
Surround Mixer
.
2. On the Mixer deck (lower portion of Surround Mixer), if the button below the
VOL
slider is
not highlighted, click it to unmute the output sound.
3. Adjust the
VOL
slider.
To adjust the microphone gain:
1. Click
Start
->
Programs
->
Creative
->
Sound Blaster Live!
->
Surround Mixer
.
2. On the Mixer deck (lower portion of Surround Mixer), click any of the audio input source
icon, and then select the
Line In 2/Microphone 2
icon.
3. If the button below the
Line In 2/Microphone 2
slider is not highlighted, click it to unmute
the audio input source.
4. Adjust the slider under the
Line In 2/Microphone 2
icon.
It is recommended that you set the
headphones volume level and
microphone gain level to 75% in
Surround Mixer, and use the
control knobs on the Live! Drive
IR to make further adjustments.
Even if you turn the control knob
on the Live! Drive IR to the
maximum, your headphones will
have no sound if you set the
headphones volume level to 0% or
mute it in Surround Mixer. The
same applies for your
microphone.





















