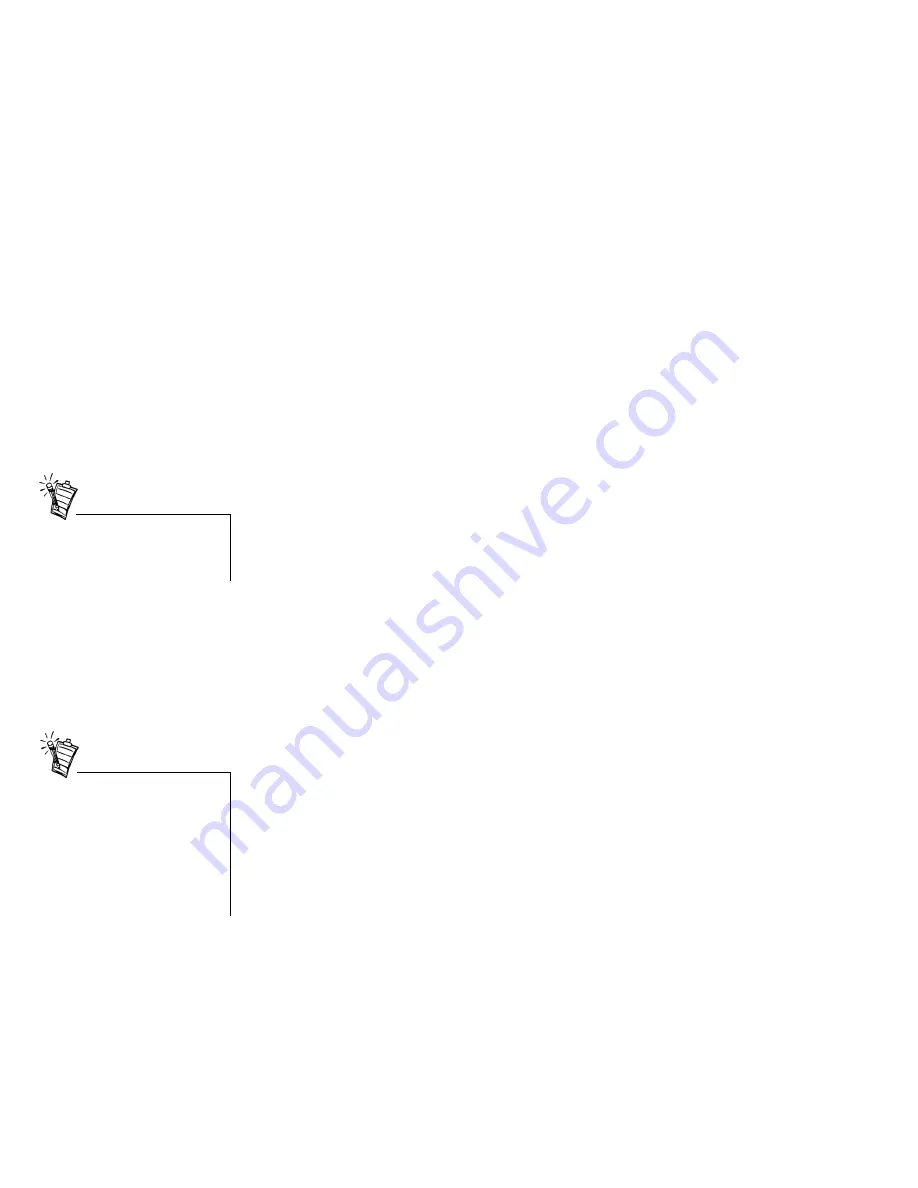
4 Live! Drive IR Quick Start SB0010
Switching
Audio Input Sources
On your Sound Blaster Live! and Live! Drive IR, two audio input sources may share a
connection. In such cases, only one of the input source can be enabled and used at any one time.
If your audio card has an I
2
S connector, you can use only either one of the following inputs at
any one time:
❑
I
2
S
❑
Line In 2 or Line In 2/Mic In 2
To switch the audio input source:
1. Click
Start
->
Programs
->
Creative
->
Sound Blaster Live!
->
Surround Mixer
.
2. On the Mixer deck (lower portion of Surround Mixer), click any of the audio input source
icon, and then select either the
I
2
S In
or
Line In 2/Microphone 2
icon.
3. Click the
red plus sign
above the I
2
S In or Line In 2/Mic In 2 icon.
4. In the
Other Advanced Controls
dialog box, select the
Enable Line In 2/Mic In 2
check
box to enable the Line In 2/Mic In 2 input source. Clear the check box to enable I
2
S In.
If your Live! Drive IR has Aux In 2 connectors, you can use only either one of the following
inputs at any one time:
❑
Aux In 2
❑
SPDIF In (Coaxial or Optical)
To switch the audio input source:
1. Click
Start
->
Programs
->
Creative
->
Sound Blaster Live!
->
Surround Mixer
.
2. On the Mixer deck (lower portion of Surround Mixer), click any of the audio input source
icon, and then select either the
SPDIF In
or
Auxiliary 2
icon.
3. Click the
red plus sign
above the SPDIF In or Auxiliary 2 icon.
4. In the
Other Advanced Controls
dialog box, select the
Enable Auxiliary 2
check box to
enable the Auxiliary 2 input source. Clear the check box to enable SPDIF In.
You need to install the software
first before you can switch audio
input sources.
However, if the SPDIF Bypass
feature and Aux In 2 are both
enabled, both the SPDIF In and
Aux In 2 channels will be
available.
For details on the SPDIF Bypass
feature, see “Digital I/O” on page
14.





































