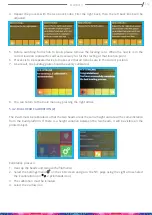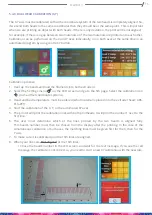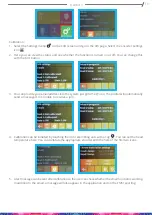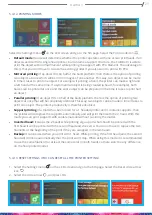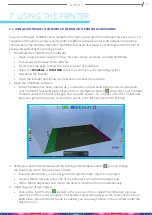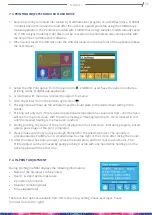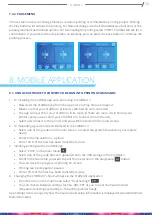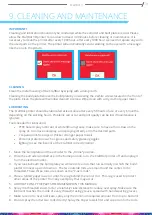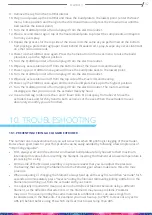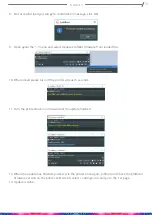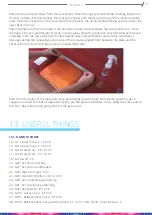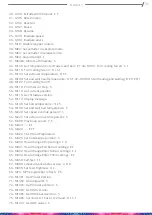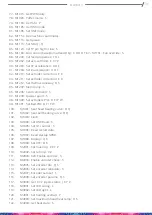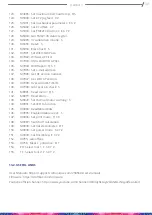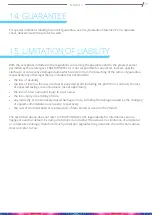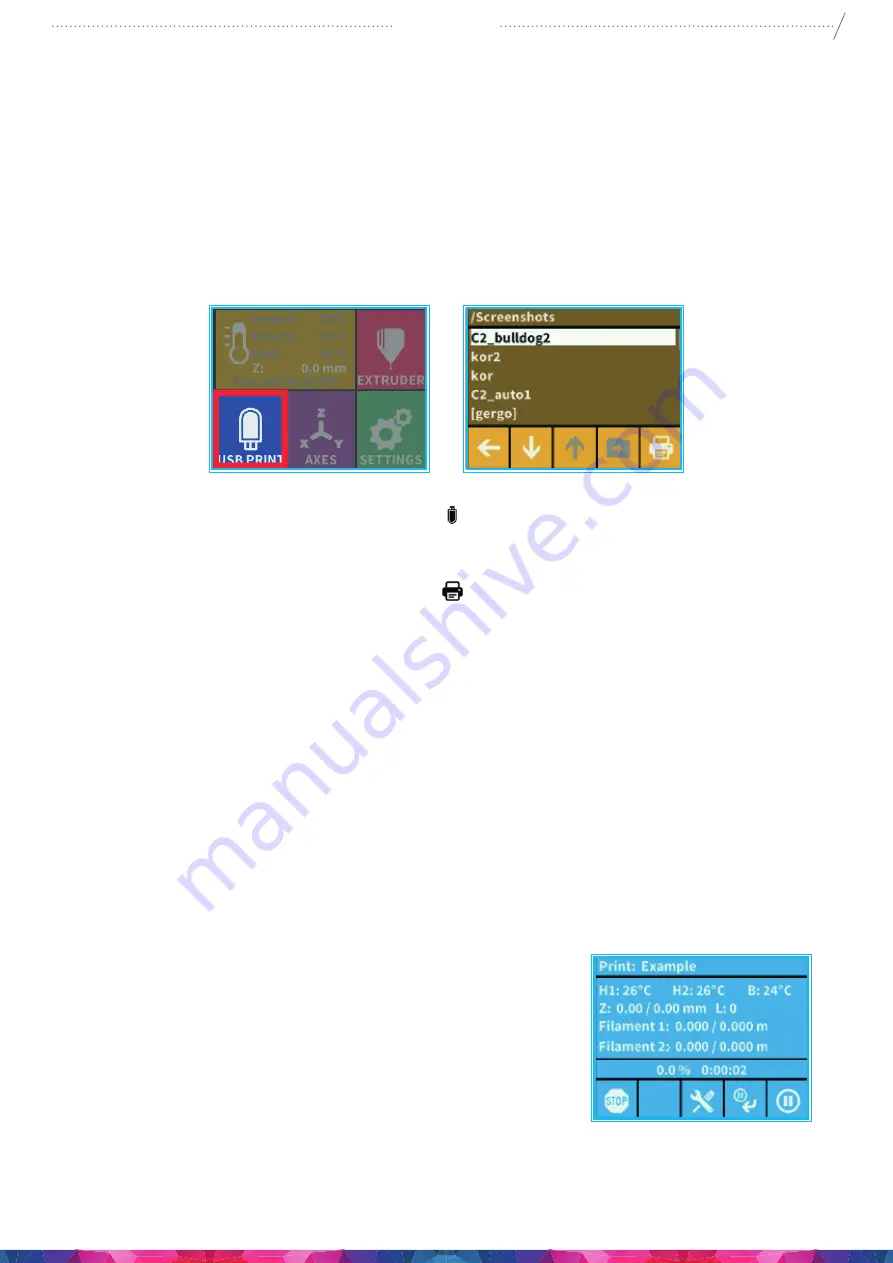
28
CraftBot 3
7.3. PRINTING OBJECTS FROM USB FLASH DRIVE
1. Save the printing command file created by CraftWare slicer program on a USB flash drive. CraftBot
3 models have Wi-Fi connection and offer the option to upload gcode file using the CraftBot app
mobile application. The Pendrive provided with CraftBot has design samples models already saved
on it. (3D designs models (stl, obj files must be converted into printable Gcode command file with
the help of the CraftWare slicer software.
2. When saved, Insert the USB drive into the USB slot located on the top front of the appliance (above
the LCD screen).
3. Select the USB Print option from the main menu . CraftBot 3 users have the option to initiate a
printing via the CraftBot app application.
4. Scroll down with the arrow to select the object’s file name.
5. Push the printer icon in the bottom right corner .
6. The appliance will heat up the extruder/s and the build plate to the desired heat setting in the
Gcode.
7. Printing will only start if the required operational temperature has been reached – until then you
will see the in-print screen, with the status message: ”Heating”with the H1, H2, B marked in red
until the desired heating temp has been reached.
8. During printing, the status of the print is displayed on the LCD screen, indicating progress, based
upon a percentage of the print completed.
9. Please make sure that you have enough filament for the selected project. The quantity is
precalculated by CraftWare in a small window box top right of the screen after slicing the model.
10. After the object has been printed, remove the build plate. and let it cool to avoid burns. The
Printed object can be removed by gently pushing it aside with one hand while holding onto the
printing plate with the other one.
7.4. IN-PRINT ADJUSTMENT
During printing CraftBot displays the following information:
•
Name of the file/object to be printed
•
Head 1 & 2 and bed temperature
•
Z position information
•
Filament remaining/total
•
Time elapsed/total
There are four options available from this menu: Stop, setting, Pause next layer, Pause
(in order from left to right)
Содержание CraftBot 3
Страница 1: ......