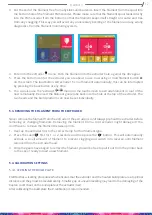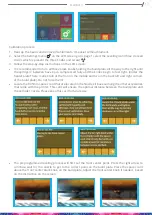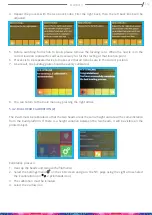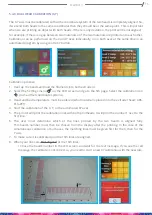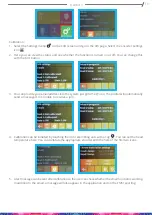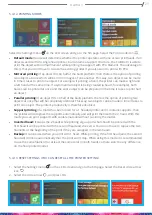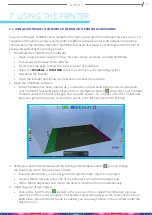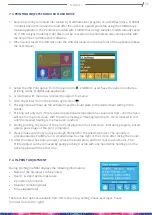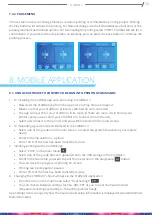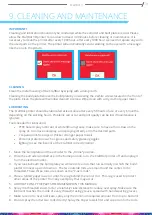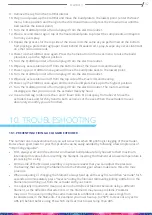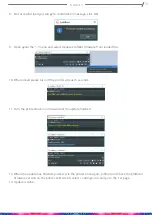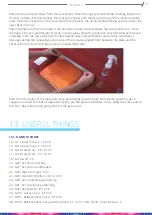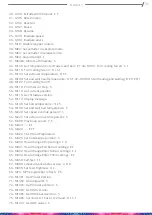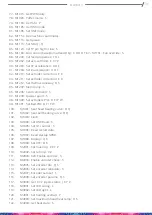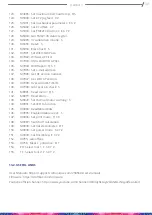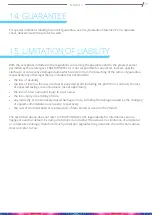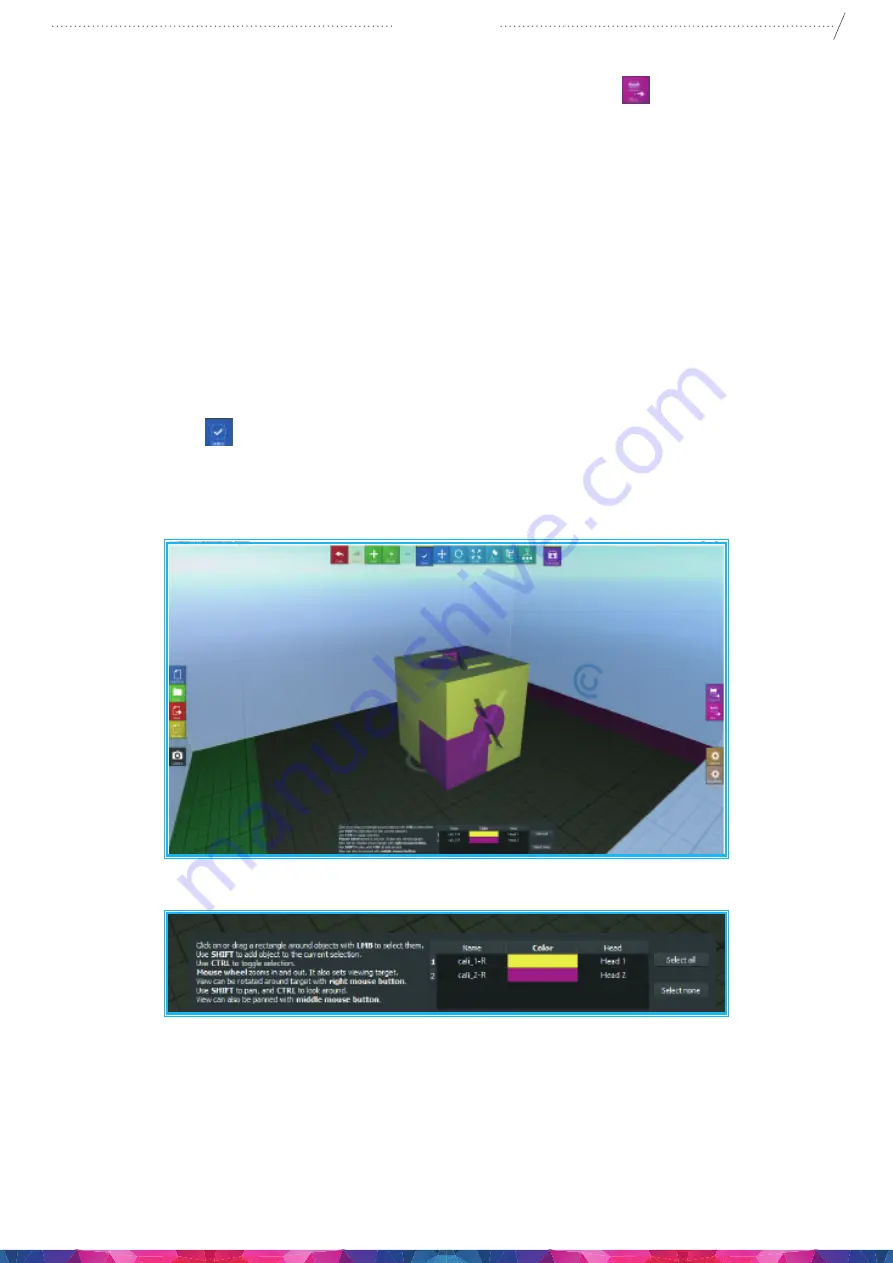
26
CraftBot 3
4. To generating the toolpath information (gcode) Click on the Slice button
to the right side of the
screen. A new screen pops up with options to specify the printing quality and material to be used
along with pages of information on adjustable setting for your model. When you have finished
making your adjustments press the Slice button at the bottom of the setting page.
5. Saving the gcode
•
Press the save icon on the side of the Craftware to save the generated Gcode onto a USB drive
then place the USB drive into the top of the printer. Another way is to send information directly
to CraftBot if you are connected via USB cable. The third way is to transfer it via the CraftBot
app application on your phone or tablet. or if you do not have this App you can send the file
using Craftprint App on your computer, you can send the file using the WIFI system directly to
the USB in the top of the printer. For detailed user’s instruction of CraftWare, download the
user manual from
https://craftunique.com/docs/craftware-user-manual
7.2. DUAL HEAD PRINTING IN CRAFTWARE
Click the Select icon
and select a part from assembly. In this menu you can calibrate the heads to
the individual selected parts of the print. Select any colour for the individual parts for better viewing by
clicking on the coloured boxes in the settings box at the bottom the screen.
After the Slicing menu you can see the full body.
Содержание CraftBot 3
Страница 1: ......