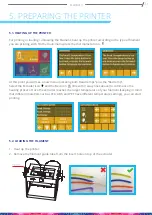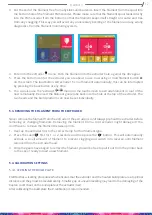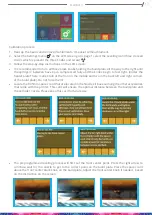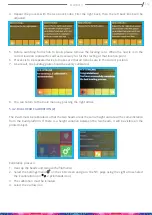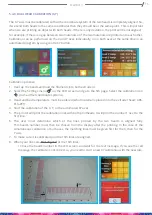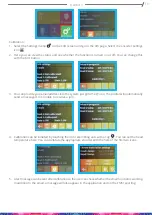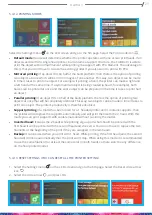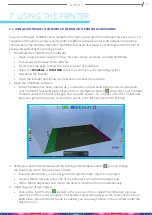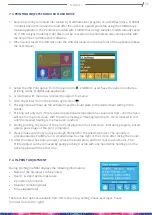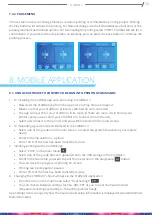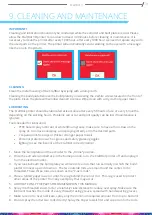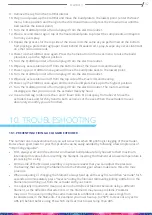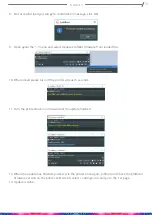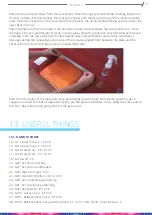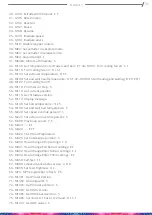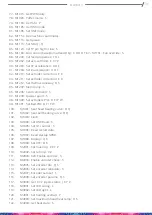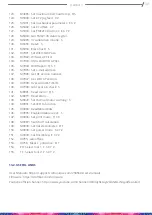25
CraftBot 3
7. USING THE PRINTER
7.1. USING CRAFTWARE TO CONVERT 3D DESIGN INTO PRINTING COMMANDS
To print a 3D object, CraftBot needs toolpath information generated from 3D object files like .obj or .stl.
Toolpath information is simply called “gcode”. CraftWare software converts 3D designs into printing
commands for the CraftBot 3D printer. CraftWare has been developed by CraftUnique with the aim of
easing and perfecting the printing process.
1. Download the CraftWare slicer software
•
Open a new browser session on the computer where you’d like to install CraftWare.
•
Go to www.craftunique.com/craftware.
•
Scroll down the page to select the latest version of CraftWare
•
Select the
Windows
or
MAC/OSX
version according to your operating system.
•
Download the installer.
•
Open the installer and follow the directions to install the software.
2. Open the CraftWare software
•
Once CraftWare has been opened up, you will see a virtual build platform which represents
your CraftBot’s real build plate. Please click on the Options button
, and select your CraftBot
3 Printer under the Printer tab page. You can add objects, .stl, .obj files onto this virtual build
plate and get an impression of what the real life print will look like before Printing.
2. Select your desired Dual Head mode By clicking on Dual Mode button
you can change
the Dual Head mode. There are four of them:
•
Dual Extruder Mode: you can assign an extruder for each object in the project.
•
Support Mode: lets you select one of the extruders to create the support bars.
•
Mirror Mode: duplicates and mirror the objects, and print them simultaneously.
3. Importing your design objects
•
Click on the “Add” button
located in the top row of icons. Select the 3D design plan you
want to print from your computer. The selected object will appear at the center of the virtual
build plate. If Dual Extruder Mode is enabled, you can assign heads in the List View under the
Selection tool.
Содержание CraftBot 3
Страница 1: ......