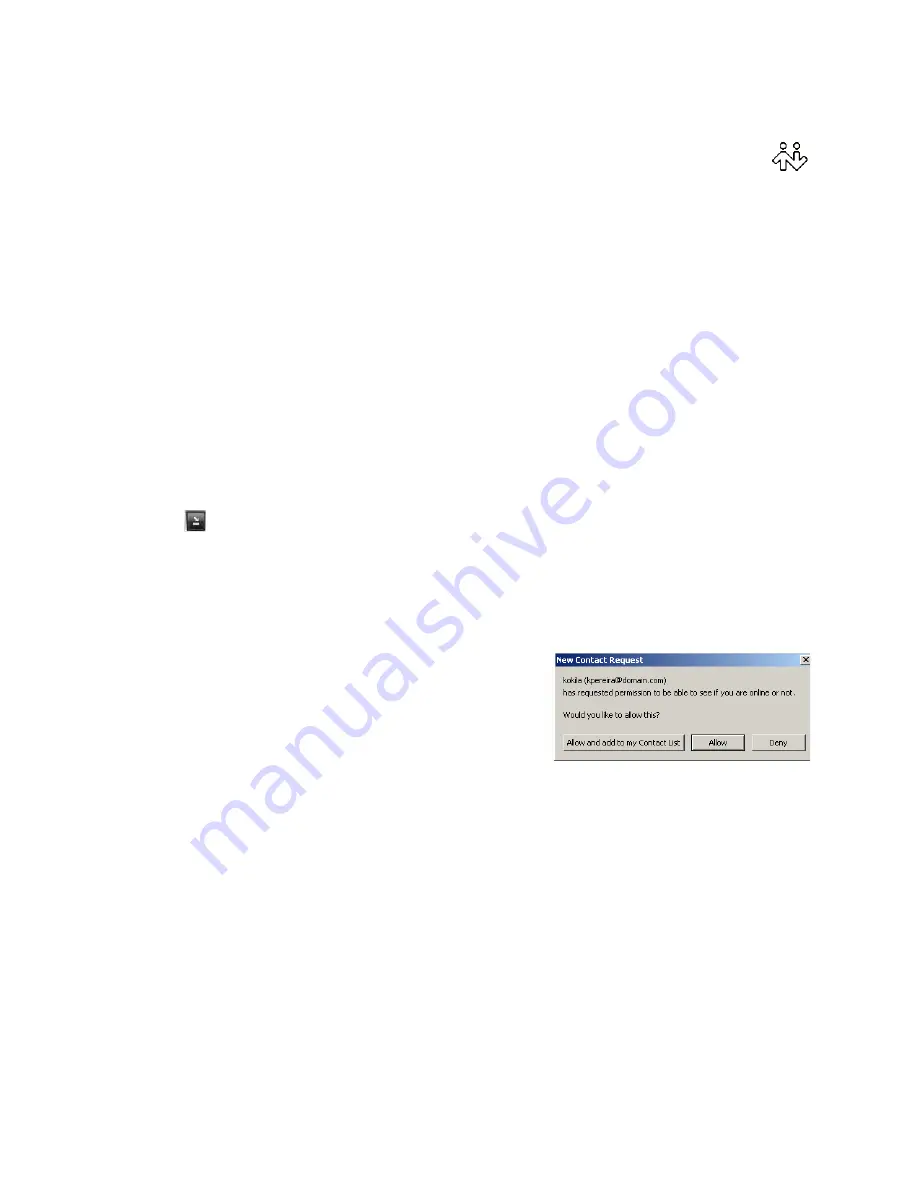
CounterPath eyeBeam 1.5
8
3.2 Starting eyeBeam
1. Start eyeBeam as you would any other program: Use the
Windows Start
menu or double-click the
desktop icon. The softphone appears.
2. If you are prompted for a license key, then you have not yet set up eyeBeam. See “Configuring eyeBeam” on
page 4.
3. Take the appropriate action:
• If one or more accounts have been set up, and at least one account is enabled, the next message is
Registering.
eyeBeam attempts to log into every enabled account. When login is complete, the Call
display shows
Ready. Your user name is
.
• If at least one account is set up but none are enabled, the SIP Accounts window appears. Enable one or
more accounts, and select the default account.To enable accounts and set a default, see “SIP Accounts” on
page 43.
• If no accounts have been set up, the final message is
Awaiting proxy login information
. You must set up
accounts. See “Configuring eyeBeam” on page 4.
When you are logged in, the Call display shows
Ready - Your username is
. If several accounts are enabled, the
name is that of the default account.
For general information on enabling, see “Rules for Enabled Accounts and Default Account” on page 43.
Showing and Hiding the Softphone
If you click
to minimize the softphone, you will still be able to receive calls.
If you exit when eyeBeam is minimized; eyeBeam wil start next time as minimized.
You can set up eyeBeam so that when the softphone is covered or minimized, you will be notified when a call
comes in. See “Options – General – Alerts and Sounds” on page 33.
Receiving a New Contact Request
If availability is enabled, then at any time, you may get a New
Contact Request dialog box on your softphone. For information on
this request, see “Availability” on page 23.
Содержание eyeBeam 1.5
Страница 1: ...eyeBeam 1 5 User Guide...
Страница 51: ...CounterPath eyeBeam 1 5 48 Account Properties Topology...











































