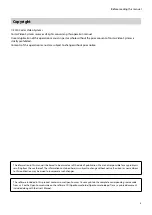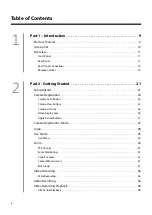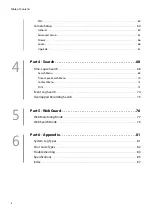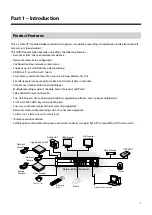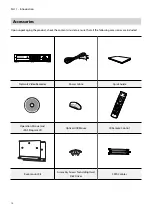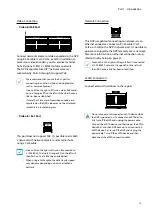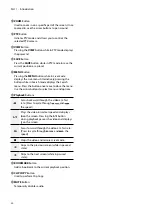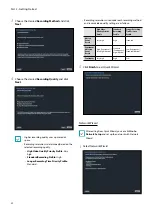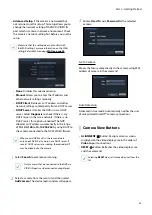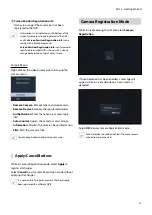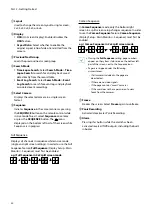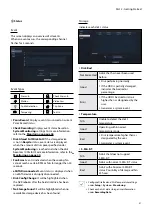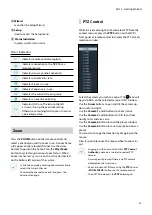Part 1 – Introduction
19
1
ID
Button
Used to assign remote control ID values.
No additional remote control assignment is
necessary if the system's ID is 0. If the system's ID is
a number between 1 and 99, however, you will need
to press the ID button and then press the system
ID number on the remote control. If the system's
ID is set in double digits, press each digit button
consecutively. The
(remote control) icon will
appear on the bottom left corner of the NVR screen
(status indication area) to indicate successful system-
to-remote control pairing. If using multiple systems,
it's possible to control all the units with a single
remote control as long as all the system IDs are 0. For
more information on system IDs, refer to the
2
PANIC
Button
Pressing this button displays the icon and
commences recording irrespective of the current
schedule.
Press the button again to deactivate Panic Recording
mode.
3
Camera
Buttons
Pressing the
Camera
button while in Live or Playback
mode displays images from the selected camera in
full screen. To select a camera whose channel is made
up of two digits, enter the digits in sequence using
the number keys.
4
STATUS
Button
Displays event, recording device and network
statuses.
5
LAYOUT
Button
2x2 > 3x3 > 4x4 > 5x5 > 6x6
6
PTZ
Control Buttons
Used in PTZ mode to zoom in/out on the screen and
to shift focus between a nearby point and a far away
point.
7
REGISTER MODE
Button
Used in Live mode to access Camera Registration
mode.
8
THUMBNAIL
Button
Used in Playback mode to access Thumbnail Search
mode. Thumbnail Search mode displays thumbnails
of video recordings and allows you to search
recordings based on date and time parameters. (Will
be supported.)
9
CALENDAR
Button
Displays a video recording playback screen that
includes a calendar.
0
KEYLOCK
Button
Locks out all remote control keys. To unlock, press the
button again.
!
SETUP
Button
Displays the Live menu in Live mode or
Control Area
menu in Search mode. Selecting
Top
by using this
button in the
Control Area
menu displays the Search
menu. For more information on the
Control Area
menu, refer to
Press the button once more to close the menu.
Pressing this button while a camera screen is selected
by pressing the
Enter
button in Live mode displays
the Camera menu. Selecting Camera Registration
displays NVR and IP Camera Setup window.
Pressing and holding this button for 3 seconds
activates One-Touch mode and displays the clip copy
window. If the Search menu is displayed on the top
of the screen, One-Touch mode is not activated.
@
FREEZE
Button
Used to pause Live screen.
#
LOG
Button
Displays system log window and allows you to search
the log.
$
Enter
Button
Used to make menu option selections and register
data entries. In addition, pressing this button while
a camera screen is selected by pressing the
MENU
button in Live or Playback mode displays the Camera
menu.
%
Arrow
Buttons
Used to navigate through menus and interact with
GUIs. In a Setup menu, use the
Up/Down Arrow
buttons to increase or decrease numerical values.
In Live or Playback mode, use the
Left/Right Arrow
buttons to view the previous or next screen.
^
ALARM
Button
Pressing this button while the alarm has been
activated resets all NVR outputs, including the built-
in buzzer. Displays the event log on the screen when
the alarm is off in Live mode.
&
SEQUENCE
Button
Pressing the
SEQUENCE
button while in Live mode
initiates Live Sequential mode (displays channels in
sequence).