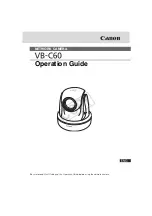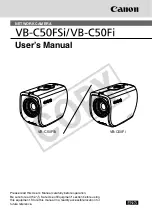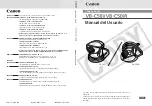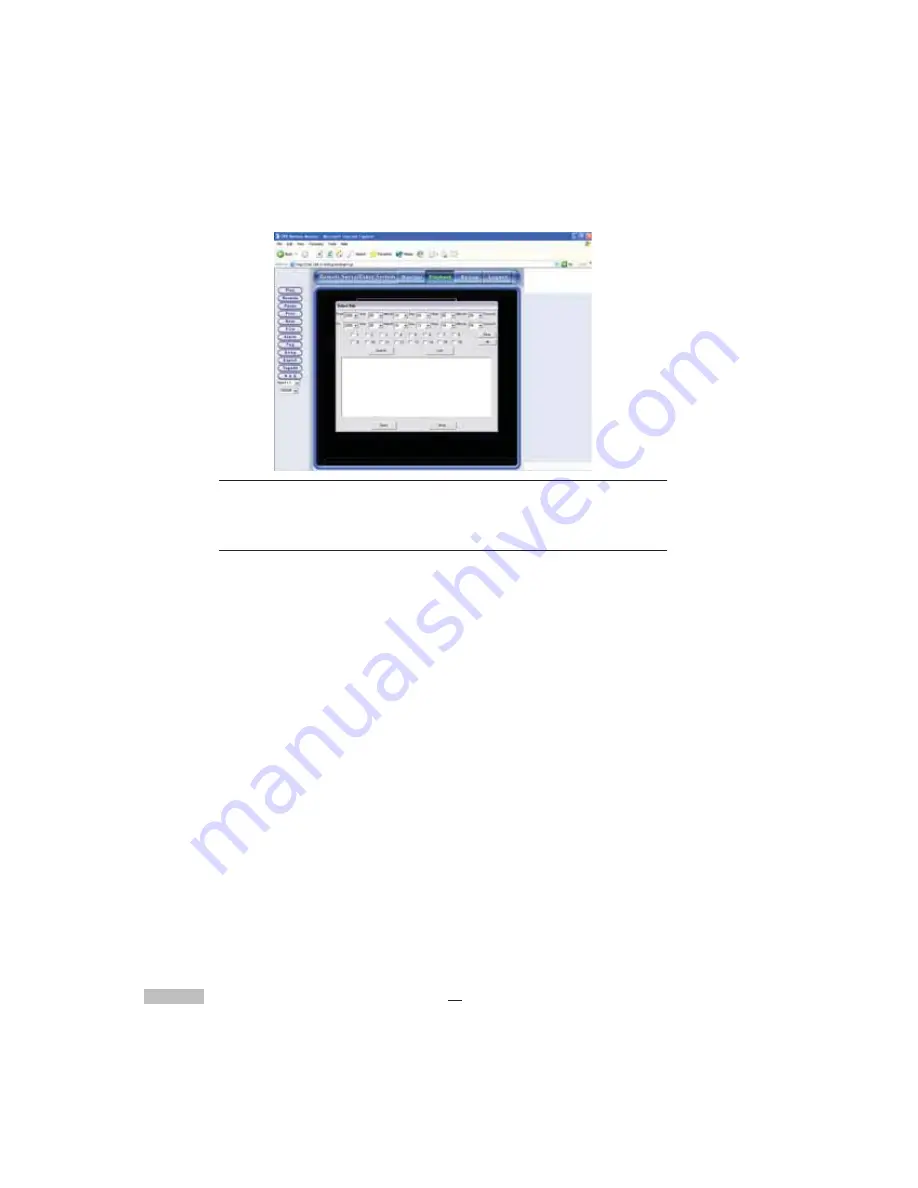
88
Figure 14-13: Understanding the Playback Toolbar
Understanding the Playback Toolbar
The playback sidebar gives users the freedom to manipulate the image to
their benefit. Let’s take a closer look at these icons:
1.Play Button:
Click this button to play the file
2.Reverse Button:
Click this button to rewind the played image
3.Pause Button:
Click this button to stop playing for a pause
4.Last Section Button:
Click this button to rewind to last section
5.Next Section Button:
Click this button to go to the next frame
6.File Button:
Click this button to choose the file you want to view
7.Alarm File Button:
Click this button to find an alarm recorded file
8.Tag File Button:
Click this button to find a file by its tag
9.Snapshot Button:
Click this button to take a snapshot and print it out
10.Export Button:
Click it to export and save an image to output
devices
11.Tag Button:
Click this button to mark a recorded file
12.
NAS:
If there are video data back up to NAS, then you can click it to
playback the back up clips in NAS.
13.
Speed
:
8x,6x,4x,2x,1x, 1/2x, 1/4x, 1/6x, 1/8x and one frame
14.
Resolution
:
Click this button to select the si e of the screen; the
options are 320x240, 480x360, 640x480 etc.
Содержание Digital Video Recorder
Страница 1: ......
Страница 35: ...30 NOTES ...
Страница 47: ...42 Figure 7 14 Reboot ...
Страница 119: ...114 Figure C 5 Real time monitoring screen in mute mode Figure C 6 Playback screen in mute mode ...
Страница 125: ...120 NOTES ...
Страница 130: ......