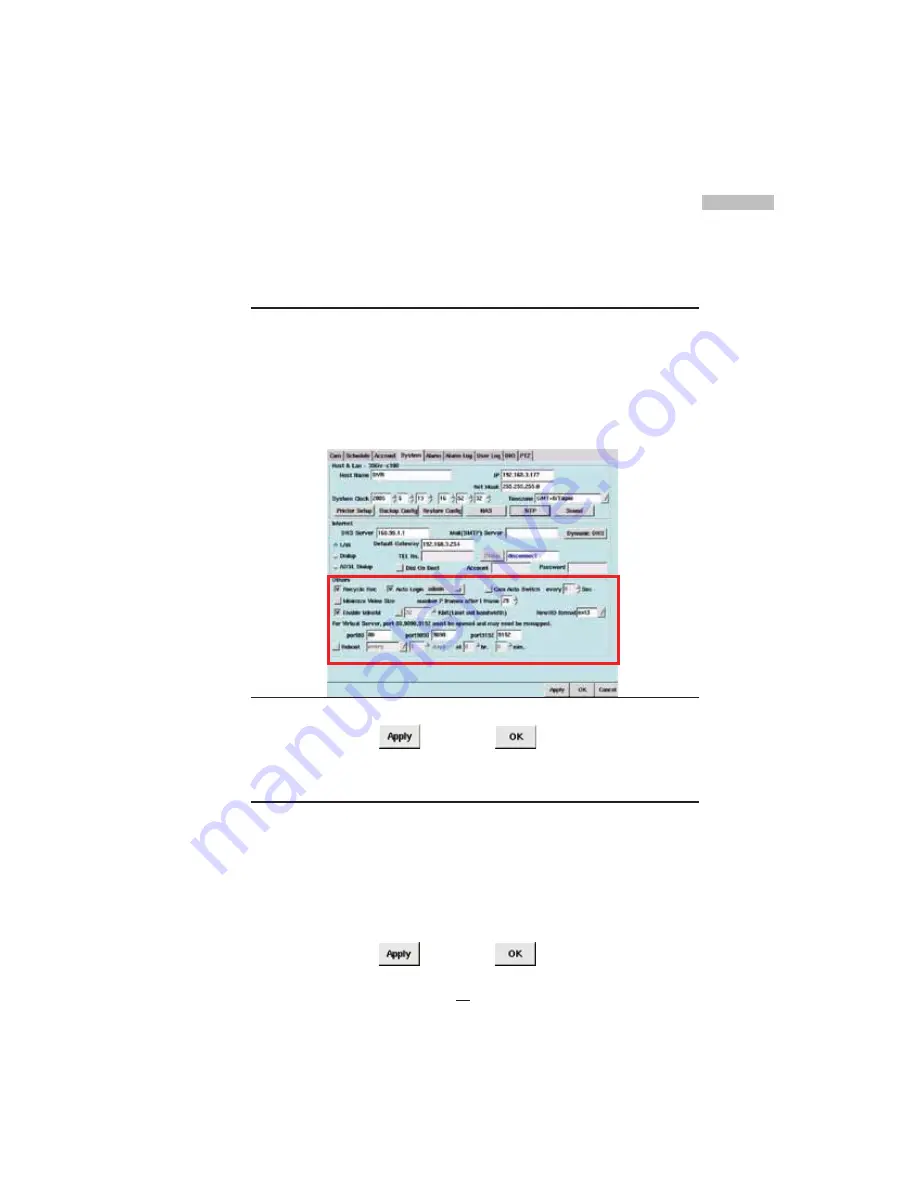
37
Chapter 7
Other Settings
Recycle Recording
The first additional option to explore is “
Recycle Rec
”, which refers to the
recycling of recording. When the hard disk is full, if the system has “
Re-
cycle Rec
” enabled, it will continue to record over previously recorded data,
so that the recording can continue.
1. Click the
System
Tab.
2. nder
Others
click the checkbox next to
Recycle Rec
.
Figure 7-10: Recycle Rec Option
3. Click
Apply
, then
OK
to activate the changes.
Auto Login
A second option is to give the administrator and other users “
Auto Login
”
status when the system is started. Users with this status do not have to enter
a username and password every time they log in.
1. Click the
System
Tab.
2. nder
Others
click the checkbox next to
Auto Login
.
3. Select the user account you want to give
Auto Login
status to.
4. Click
Apply
, then
OK
.
Содержание Digital Video Recorder
Страница 1: ......
Страница 35: ...30 NOTES ...
Страница 47: ...42 Figure 7 14 Reboot ...
Страница 119: ...114 Figure C 5 Real time monitoring screen in mute mode Figure C 6 Playback screen in mute mode ...
Страница 125: ...120 NOTES ...
Страница 130: ......






























