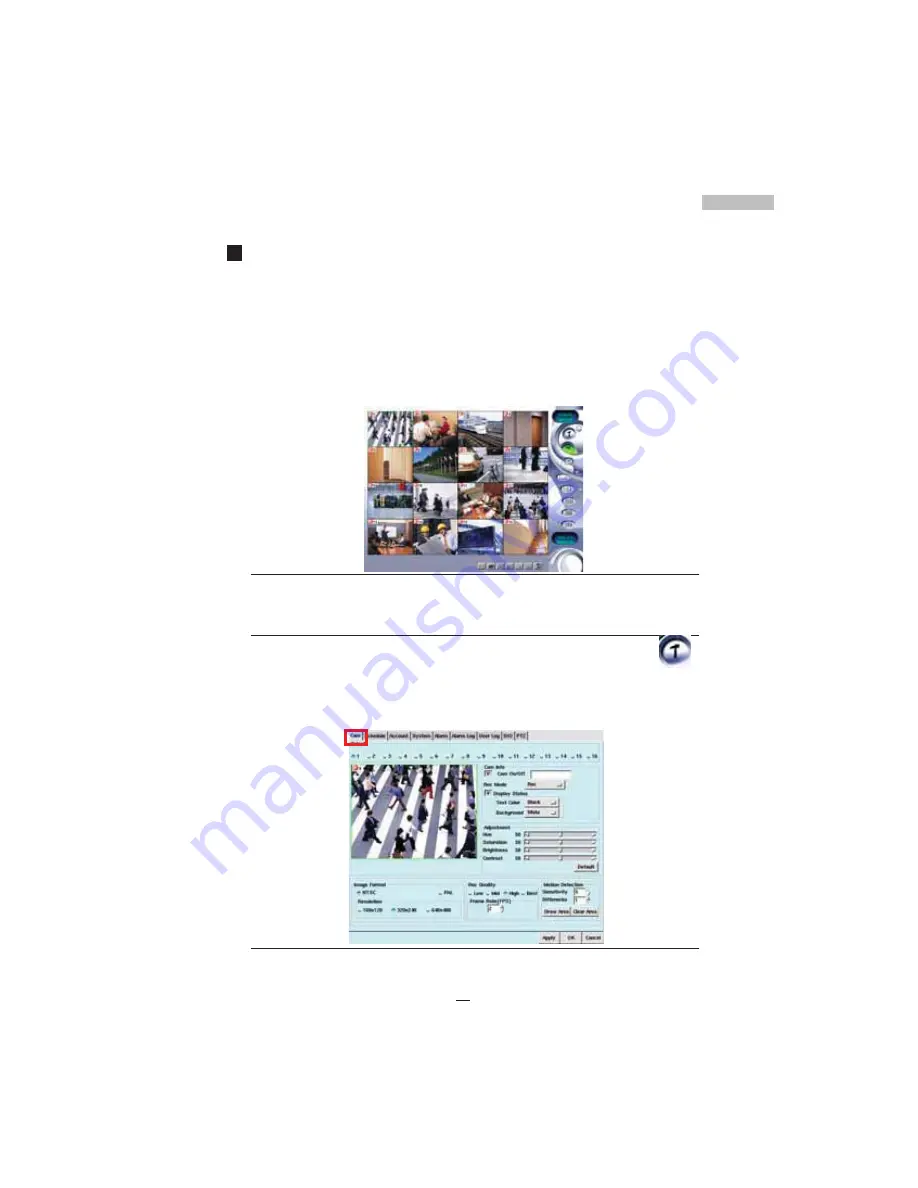
15
Chapter 3
Chapter 3
QUICK GUIDE TO ICONS ON THE MAIN SCREEN
This chapter explains the quick access icons on the main screen. Some of
these icon functions will be explained in depth later in the manual. The Main
Screen is the central hub of your Digital Video Recorder. If you scroll your
mouse over any of the icons, a note will appear explaining what that icon
does. Entering the DVR Main Screen, the icons on the right side may be
used to control different functions of your DVR. The following brief descrip-
tion explains how to activate these different functions.
Figure 3-1: The Main Screen
Settings Panel
1. Step 1 Click the
Setup
Icon on the right-side toolbar-----------
2. Step 2 To view the respective configuration windows
[Cam,
Schedule, Account, System, Alarm, Alarm Log, User Log
and PTZ]
, click on the corresponding tabs.
Figure 3-2: The Settings Main Screen
Содержание Digital Video Recorder
Страница 1: ......
Страница 35: ...30 NOTES ...
Страница 47: ...42 Figure 7 14 Reboot ...
Страница 119: ...114 Figure C 5 Real time monitoring screen in mute mode Figure C 6 Playback screen in mute mode ...
Страница 125: ...120 NOTES ...
Страница 130: ......
















































