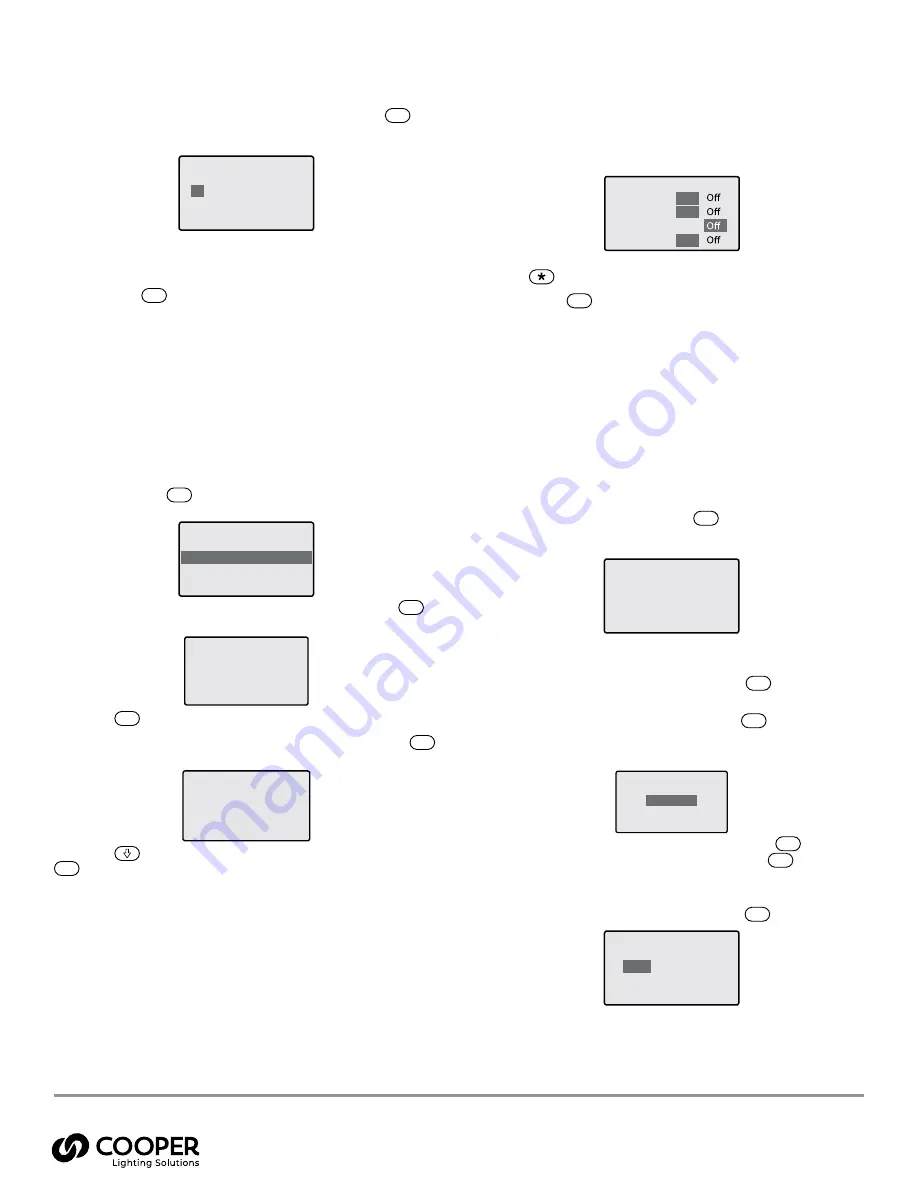
2.
Highlight the ‘Time and Date’ option and press the
ENT
button. The current time and date settings will be displayed
with the hour entry highlighted:
Timeclock manager
Time and Date
13
:26
2 June 2008
3.
Use the up and down buttons to move the highlight to the
required item. Then use the left and right buttons to alter
the highlighted item.
4.
Press the
ENT
button to save and return to the Timeclock
manager menu screen.
Viewing Power Data Readings
The Power data section provides useful feedback and
confirmation of the total power demanded by the controller as
a whole, the power demand on each phase and also the power
drawn on each channel.
To Access Power Data
1. From the ‘Operation’ menu, select the ‘Power data’ option
and press the
ENT
button. The screen will show the total
power currently being drawn as well as two options:
Power data
Total power 2.39kW
Display by phase
Display by channel
2.
Highlight the ‘Display by phase’ option and press the
ENT
button to view the phase power distribution:
Power data - Phase
Phase A 1.75kW
Phase B 1.65kW
Phase C 0.95kW
Press the
ESC
button to return to the previous level.
3. Highlight the ‘Display by channel’ option and press the
ENT
button to view the channel power distribution:
Power data - Channels
Channel 1: 0.101kW
Channel 2: 0.130kW
Channel 3: 0kW
Channel 4: 0.500kW
Press the
button to view further channels and press the
ESC
button to return to the previous level.
Setting Communications Options
The Communications options section allows you to determine
which control protocols should be enabled.
To Set Communications Options
1.
From the ‘Operation’ menu, select the ‘Communications’
option and press the ENT button. The screen will show the
available control protocols and their current settings:
v
Communications - options
iCANnet
On
Ethernet
On
DMX
On
RS485
On
2. Highlight the option that you wish to alter and then press
the
button to change its ON/OFF status.
3. Press the
ENT
button to save your changes and exit.
Changing the Operation Menu Password
The unit uses two passwords, one for the operation menu and
another for the configuration menu. When the unit is supplied,
there are initially no passwords. You are strongly recommended
to set separate operation and configuration menu passwords at
the earliest opportunity. After doing so, ensure that the relevant
users are informed of the new passwords.
To Set/Change the Operation Menu Password
1. From the ‘Configuration’ menu, select the ‘Password
Manager’ option and press the
ENT
button. If a previous
password has been set, the screen will prompt you to enter
the current password:
Password manager
Enter current password
XXXX
Use the keypad to enter the current password. As you type, each
digit will be represented by an ‘X’.
If you enter a character incorrectly, press the
ESC
button to
erase it.
When you have entered the code, press the
ENT
button.
2. Highlight the required password to set/change: Operation
or Config, then press the ENT button.
Password manager
Choose password
Operation
Config
3.
Enter your new code (4 digits) and press the
ENT
button.
Then re-enter the code again and press the
ENT
button.
If the two new codes match, you will be given the option to
save.
4.
Highlight the ‘Yes’ option and press the
ENT
button.
Change password?
Yes
No
Warranties and Limitation of Liability
Please refer to
www.cooperlighting.com
for our terms and conditions.
MN503104ML
page 16
February 2021
Cooper Lighting Solutions
1121 Highway 74 South
Peachtree City, GA 30269
P: 770-486-4800
www.cooperlighting.com
For service or technical assistance:
1-800-553-3879
Canada Sales
5925 McLaughlin Road
Mississauga, Ontario L5R 1B8
P: 905-501-3000
F: 905-501-3172
© 2021 Cooper Lighting Solutions
All Rights Reserved.
Product availability, specifications,
and compliances are subject to
change without notice.
Universal Source Controller
WaveLinx Wired















