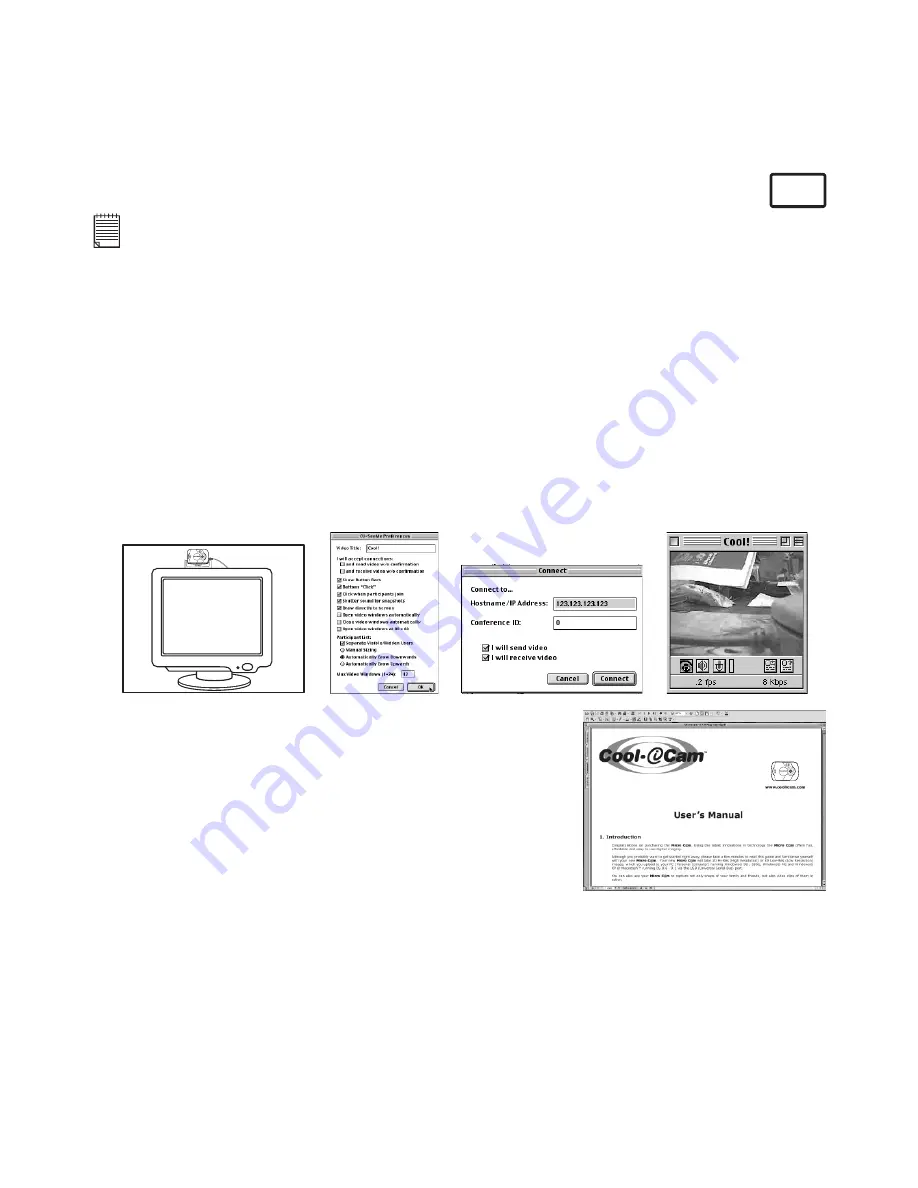
34
11.11 How to use CU-SeeMe™
MAC
Warning!
Using CU-SeeMe™ will erase all images stored in your
Storm C@m
. Make sure you upload
all wanted images before using CU-SeeMe™.
1. Connect your
Storm C@m
to the USB cable on one end.
2. Connect your USB cable to an available USB port on your Mac on the other end.
3. Put your
Storm C@m
next to your Mac monitor or another at surface.
4. Connect your microphone (not included) to your audio card’s external microphone
connector.
5. Double click the “CU-SeeMe™” icon from the CU-SeeMe™ folder.
6. Go to “Edit” and then “Preference”. Edit your settings, e.g. video title, connection
settings, etc.
7. Go to “Conference” and click “Connect”. Type in the Hostname and IP address for the
person you want to call and press “Connect”.
8. To nd your own IP address, go to “Control Panel” and then “File Sharing”. You will be
able to see your IP address under the “Start/Stop” partition.
9. For further help on how to use CU-SeeMe™, you can visit the following website:
http://www.cuseeme.com
STORMCAM
11.12 How to use Adobe® Acrobat® Reader
Adobe® Acrobat® Reader enables you to view document
in.pdf format.
For more details go to www.adobe.com/acrobat.
STORMCAM
Содержание CIC-80
Страница 1: ...TM User s Manual Storm C m STORMCAM ...







































