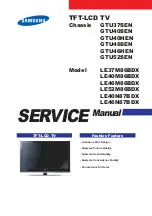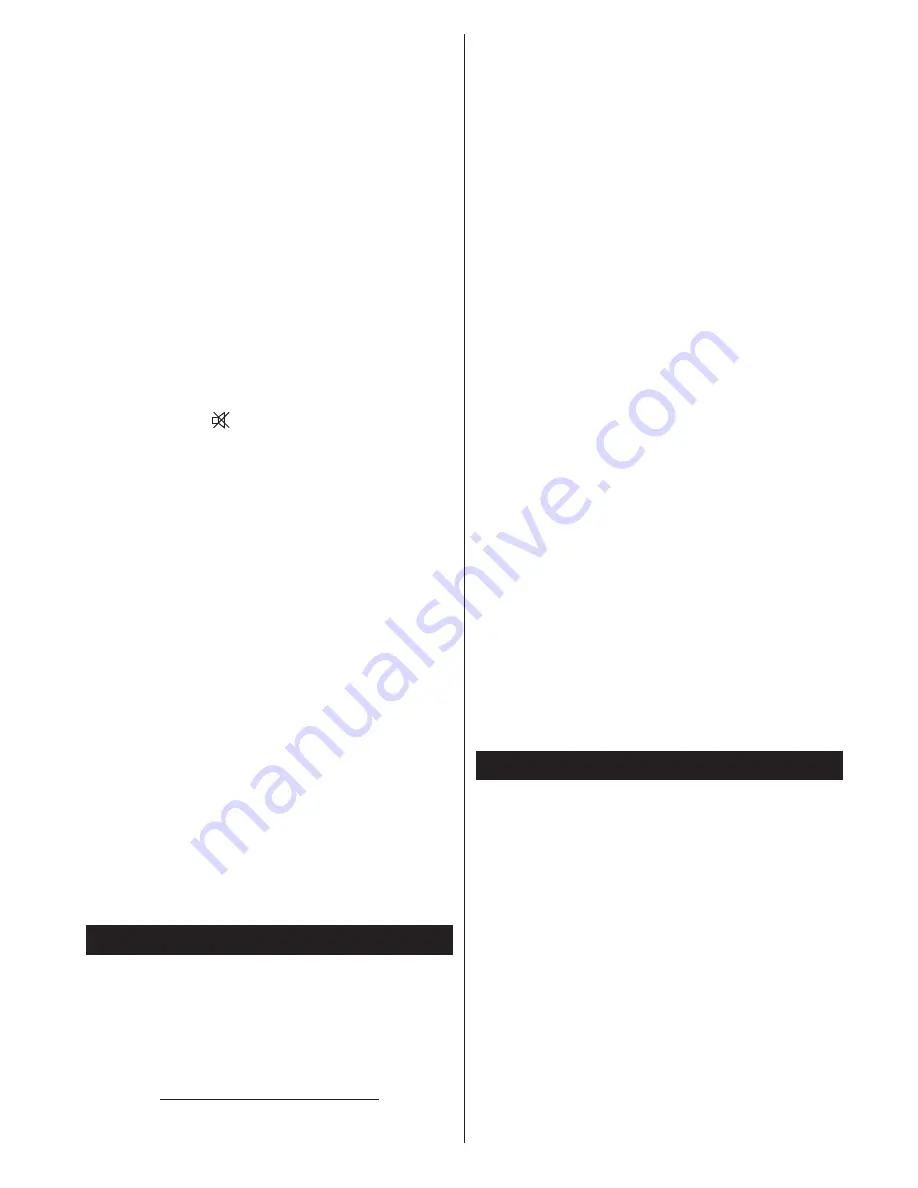
English
- 49 -
• If you carried out manual settings, verify that you
entered the right channel frequency.
• Image quality may be affected negatively when two
devices are connected to the television set at the
same time. If such is the case, disconnect one of
the devices.
No image
• No image indicates that your TV is not receiving a
signal. Have you selected the correct buttons on the
remote control? Try once more. Also make sure that
you have selected the right input source.
•
Is the antenna connected properly?
•
Is the antenna cable damaged?
• Are suitable plugs used to connect the antenna?
•
If you are not sure , please consult your supplier.
No sound
• Has the
mute
button been pressed? If that is the
case, press the "
" button, or increase the volume.
•
Only one speaker is producing sound. Is the balance
well placed in the middle? Consult the Sound menu.
The remote control is not working
• The batteries may be down. Replace the batteries.
Input sources cannot be selected.
•
If you cannot select an input source, it is possible
that no device is connected.
• Check the AV cables and connections if you have
tried to connect a device.
Recording not available
To record a programme, you first have to connect
your USB device to your television which you have
to shut down first. Then turn on the TV set in order
to enable the record function. If you are unable to
record, try turning off the television and inserting the
USB device again.
The USB device is too slow
If the message "USB too slow" appears on the screen
at the start of a recording, try starting the recording
again. If the same error message appears, it is
possible that your USB device does not have the
required speed. Try to connect another USB device.
Appendix A: Nero MediaHome Installation
To install Nero MediaHome, please proceed as
follows:
Note
: To use DLNA function, this software should be installed
to your PC.
1.
Enter the link below completely in the adress-bar
of your web browser.
http://www.nero.com/mediahome-tv
2.
Click the
Download
button on the opening page.
The installation file will be downloaded onto your
PC.
3.
After the download is completed, double click on
the installation file to start the installation.
The
installation wizard will guide you through the
installation process.
4.
The prerequisites screen will be displayed first.
The installation wizard checks the availability
of required third-party software on your PC. If
applications are missing they are listed and must
be installed before continuing installation.
5.
Click the
Install
button.
The integrated serial will
be displayed. Please do not change the displayed
serial.
6.
Click the
Next
button.
The License Conditions
(EULA) screen will be displayed.
Please read
the license agreement carefully and select the
appropriate check box if you agree to the terms of
the agreement. Installation is not possible without
this agreement.
7.
Click the
Next
button. On the next screen you can
set your installation preferences.
8.
Click the
Install
button. The installation begins
and finishes automatically. A progress bar will
indicate the state of the installation process.
9.
Click the
Finish
button. The installation is
completed. You will be directed to the web site of
the nero software.
10.
A shortcut is now placed on your desktop.
Congratulations!
You successfully installed Nero
MediaHome on your PC.
Run Nero MediaHome by double clicking on the shortcut
icon.
Appendix B: HBBTV System
HbbTV (Hybrid Broadcast Broadband TV) is a
new industry standard that seamlessly combines
TV services delivered via broadcast with services
delivered via broadband and also enables access
to Internet only services for consumers using
connected TVs and set-top boxes. Services
delivered through HbbTV include traditional
broadcast TV channels, catch-up services,
video-on-demand, EPG, interactive advertising,
personalisation, voting, games, social networking
and other multimedia applications.
HbbTV applications are available on channels
where they are signalled by the broadcaster
(currently various channels on Astra broadcast
HbbTV applications). The broadcaster marks one
application as “autostart” and this one is started
by the platform automatically. The autostart
applications are generally launched with a small