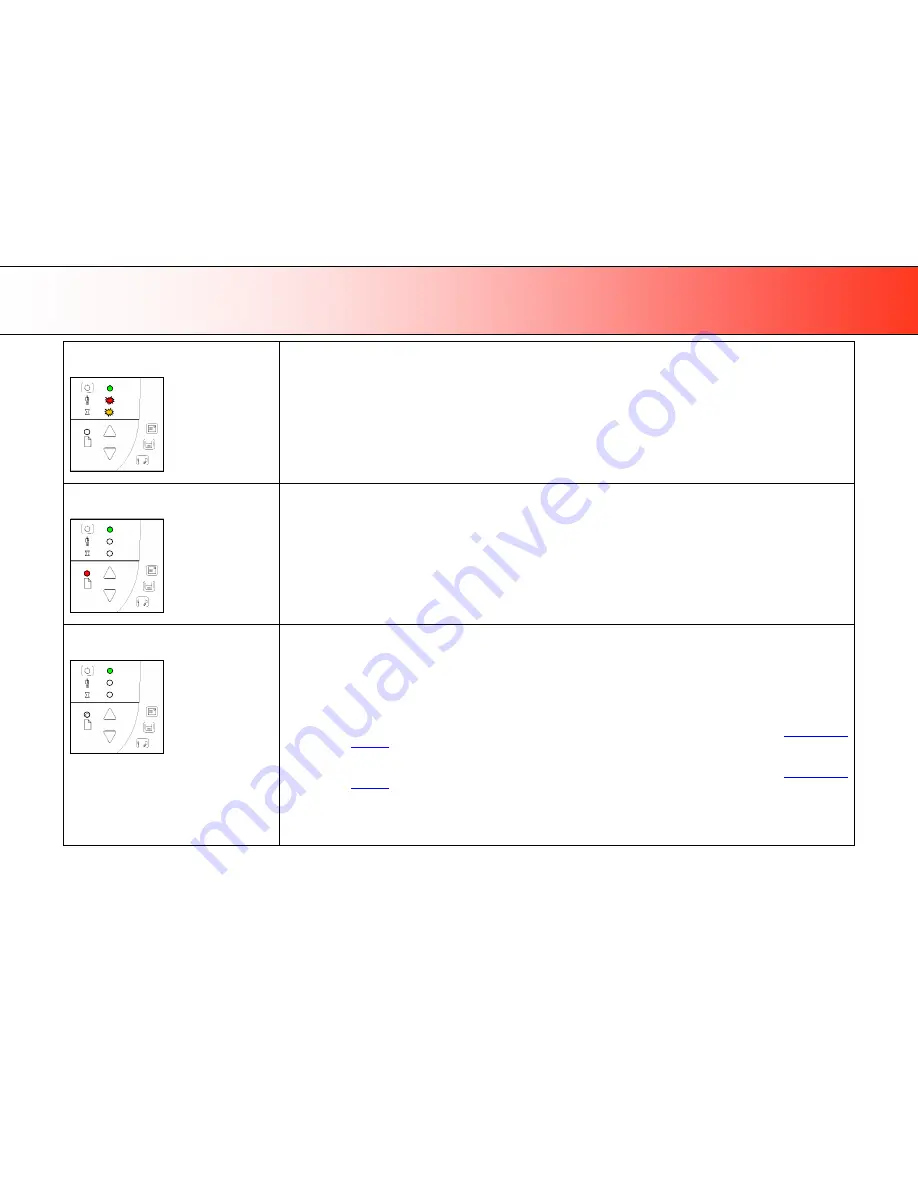
Trouble Shooting
61
Both wait and diagnostics LEDs flash
1.
The scanning area needs cleaning and the cameras need to be calibrated. Run through the scanner maintenance steps
described in this guide.
2.
If the Diagnostic and the Wait LEDs continue to flash after scanner maintenance, then there may be camera position errors
that require help for your technical service provider.
Paper Ready lights RED
1.
The pressure-platen is in a thick media setting (a raised pressure-platen) but the scanner does not detect the media. If you
are scanning thick media, insert the thick media into the scanner.
2.
If the problem persists with thick media in the scanner, control that the pressure-platen level is correct. Repeat the steps for
correct adjustment for thick media as described in this guide.
Error message:
Paper Jam
You know a Paper jam error has occurred when the scanner stops scanning and the Paper-Ready key shuts OFF (from blinking)
while the original is still engaged in the drive system. Your scanning application and WIDEsystem
’
s Status tab will report the
Paper Jam error
.
To remedy:
1.
Remove the original from the scanner. Use the Paper-Back or Paper-Forward keys.
2.
If the original does not respond to the Paper Forward, Paper-Back keys perform the following action depending on your
scanner model:
a.
25
”
Models: HD2530: Open the lid and remove the pressure-platen as described under the section
Maintenance
–
Cleaning
(for models HD2530) and take the original out of the scanning area. Replace the pressure-platen and
close the lid.
b.
54
”
, 42
”
, 36
”
Models: Open the lid by pressing the lid lock buttons as described under the section
Maintenance
–
Cleaning
(for models HD5450, HD4250, HD4230, HD3650, HD3630) and take the original out of the scanning
area. Close the lid.
3.
Select the Soft-handling option in your scanning application.
4.
Feed the document again to scan.






























