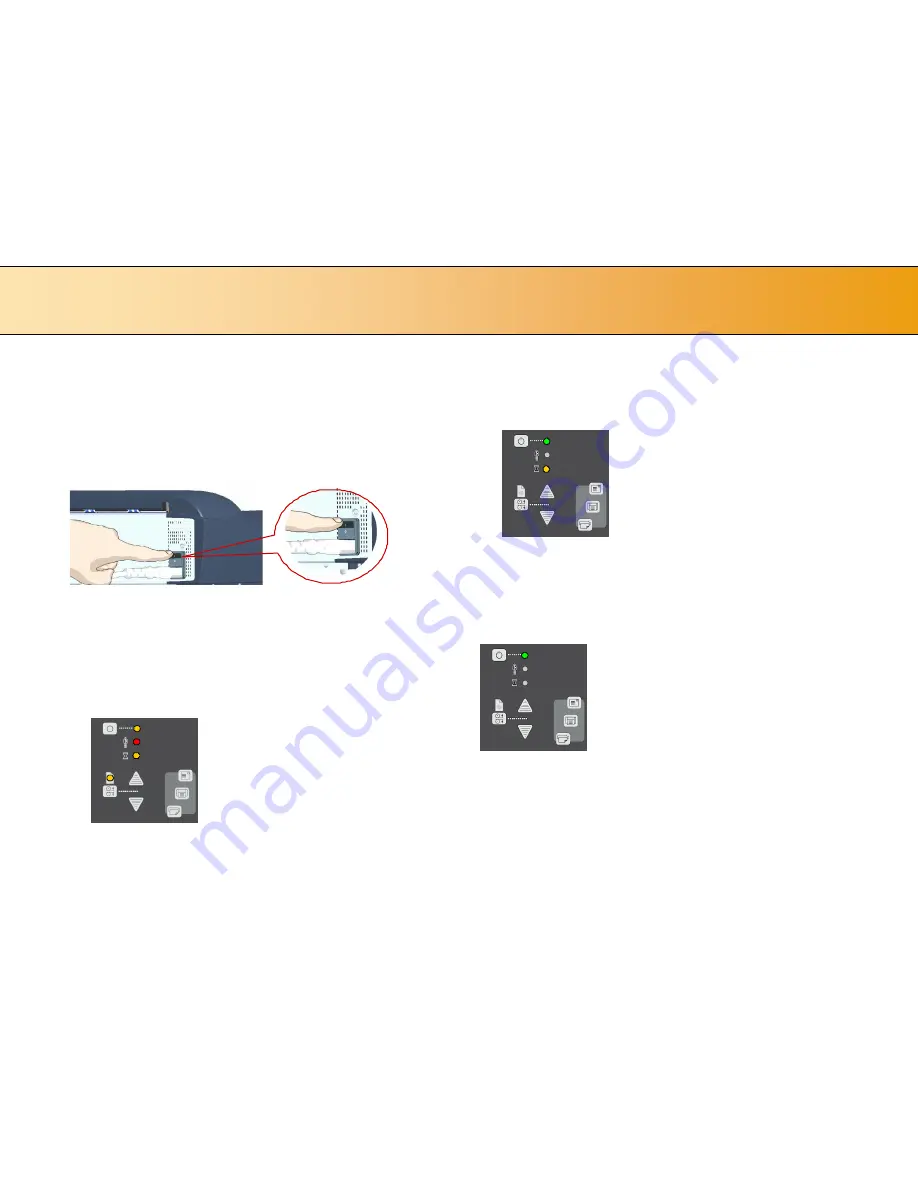
Power ON/OFF
15
Turning Power ON/OFF
–
Wake/Sleep Modes
Scanners: HD5450, HD4250, HD4230, HD3650,
HD3630, HD2530
Main Power ON/OFF
The main power switch is at the back of the scanner. Press the upper half
of the switch (marked
“
I
”
) to turn the main power to ON. Press the lower
half of the switch (marked
“
0
”
) to turn the main power to OFF.
Main power switch is at the back of the scanner. Press
“
I
”
for ON and
“
0
”
for OFF.
The scanner
’
s Self Test Procedure
When you connect the scanner to the power outlet and turn on the outlet
switch at the back of the scanner, it starts up with a self-test procedure.
The scanner
’
s self-test procedure consists of two main steps
–
1.
Init (Initialization) Sequence
–
the scanner loads and tests internal
parameters. Only initiated when you turn the main power ON. The
panel
’
s LEDs will be lit as shown in the next illustration:
Panel LEDs during the Init Sequence.
2.
Self-Adjustment
- Adjustment of light profiles, stitching and
black/white points. Starts after the Init Sequence when the scanner
’
s
main power switch is turned ON or right away when the scanner goes
from sleep to wake mode. The panel
’
s LEDs will be lit as shown
below:
Panel LEDs during Self-Adjustment
Scanner ready to scan
You will know that the self-test procedures have completed and the
scanner is
Ready
when the Power LED is lighted green and the other LEDs
are off as shown below:
















































