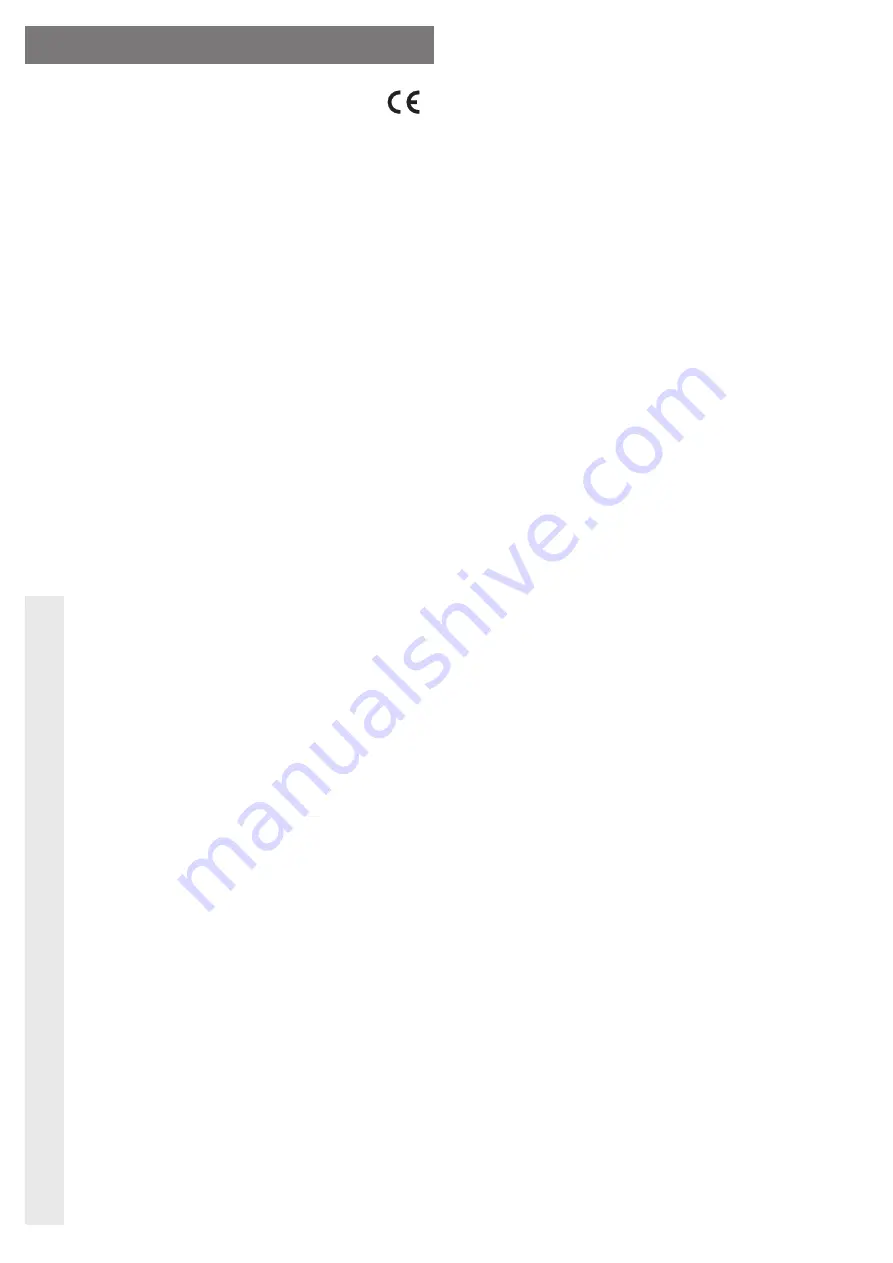
Bestimmungsgemäße Verwendung
Das Produkt ist zum Anschluss an einen USB-Port eines Computers vorgesehen und bietet
dort verschiedene Funktionen an:
a) Externer USB3.0-Hub: Ein integrierter USB3.0-Hub mit 2 Ports stellt zusätzliche USB3.0-
Ports zur Verfügung, z.B. für eine externe Festplatte.
b) Externer USB2.0-Speicherkartenleser: Drei Speicherkarteneinschübe (SD/MMC, MS, mi-
croSD) dienen zum Auslesen und Beschreiben entsprechender Speicherkarten.
c) „Wormhole“-Funktion für zweiten Computer; zum Kopieren von Daten zwischen zwei Com-
putern bzw. für die Verwendung von Maus und Tastatur auf dem jeweils anderen Computer
Die Spannungs-/Stromversorgung erfolgt über ein mitgeliefertes Steckernetzteil.
Dieses Produkt erfüllt die gesetzlichen, nationalen und europäischen Anforderungen. Alle ent-
haltenen Firmennamen und Produktbezeichnungen sind Warenzeichen der jeweiligen Inhaber.
Alle Rechte vorbehalten.
Lieferumfang
• „Wormhole“-Station
• USB3.0-Anschlusskabel
• USB2.0-Kabel für zweiten Computer
• Steckernetzteil
• Englischsprachige Bedienungsanleitung des Herstellers
• Bedienungsanleitung
Sicherheitshinweise
Bei Schäden, die durch Nichtbeachten dieser Bedienungsanleitung verur-
sacht werden, erlischt die Gewährleistung/Garantie! Für Folgeschäden über-
nehmen wir keine Haftung!
Bei Sach- oder Personenschäden, die durch unsachgemäße Handhabung
oder Nichtbeachten der Sicherheitshinweise verursacht werden, übernehmen
wir keine Haftung! In solchen Fällen erlischt die Gewährleistung/Garantie.
• Aus Sicherheits- und Zulassungsgründen (CE) ist das eigenmächtige Umbauen
und/oder Verändern des Produkts nicht gestattet. Zerlegen Sie es niemals.
• Das Produkt ist kein Spielzeug, es gehört nicht in Kinderhände. Betreiben Sie es
außerhalb der Reichweite von Kindern.
• Der Aufbau des Steckernetzteils entspricht der Schutzklasse II. Als Spannungs-
quelle für das Steckernetzteil darf nur eine ordnungsgemäße Netzsteckdose des
öffentlichen Versorgungsnetzes verwendet werden.
• Das Produkt ist nur für den Betrieb in trockenen, geschlossenen Innenräumen
vorgesehen.
Das Steckernetzteil darf nicht feucht oder nass werden! Es besteht die Gefahr
eines lebensgefährlichen elektrischen Schlages!
• Wenn das Produkt von einem kalten in einen warmen Raum gebracht wird (z.B.
bei Transport), kann Kondenswasser entstehen. Dadurch könnte das Produkt be-
schädigt werden. Außerdem besteht bei dem Steckernetzteil Lebensgefahr durch
einen elektrischen Schlag!
Lassen Sie deshalb das Produkt zuerst auf Zimmertemperatur kommen, bevor Sie
es verwenden. Dies kann u.U. mehrere Stunden dauern.
• Stellen Sie sicher, dass das Kabel des Steckernetzteils nicht gequetscht, geknickt
oder durch scharfe Kanten beschädigt wird.
• Überprüfen Sie das Produkt von Zeit zu Zeit auf Beschädigungen. Sollte das Ste-
ckernetzteil Beschädigungen aufweisen, so berühren Sie es nicht. Schalten Sie
zuerst die zugehörige Netzsteckdose stromlos (z.B. über den zugehörigen Siche-
rungsautomaten) und ziehen Sie danach das Steckernetzteil vorsichtig aus der
Netzsteckdose. Betreiben Sie das Produkt danach nicht mehr, sondern bringen
Sie es in eine Fachwerkstatt.
• Das Produkt darf keinen extremen Temperaturen, direktem Sonnenlicht, intensiver
Vibration oder schwerer mechanischer Beanspruchung ausgesetzt werden.
• Gehen Sie vorsichtig mit dem Produkt um, durch Stöße, Schläge oder dem Fall
aus bereits geringer Höhe wird es beschädigt.
• Lassen Sie das Verpackungsmaterial nicht achtlos liegen, dieses könnte für Kin-
der zu einem gefährlichen Spielzeug werden.
• Sollten Sie noch Fragen haben, die in dieser Bedienungsanleitung nicht beantwor-
tet werden, so wenden Sie sich bitte an uns oder an einen anderen Fachmann.
Anschluss und Inbetriebnahme
• Durch die spezielle Bauform lässt sich die „Wormhole“-Station an der Rückseite des Note-
books unter das Gehäuse stellen, so dass die Tastatur des Notebooks leicht schräg gestellt
wird. Außerdem verbessert sich dadurch die Luftzirkulation unter dem Notebook.
• Verbinden Sie den Niederspannungs-Rundstecker des mitgelieferten Steckernetzteils mit
der entsprechenden Buchse auf der „Wormhole“-Station.
• Stecken Sie das Steckernetzteil in eine Netzsteckdose.
• Verbinden Sie die „Wormhole“-Station über das mitgelieferte USB3.0-Kabel mit einem
USB3.0-Port Ihres Computers. Sollte der Computer nicht über einen USB3.0-Port verfügen,
so können Sie auch einen herkömmlichen USB2.0-Port verwenden. Eine schnelle Daten-
übertragung zu externen Geräten ist so jedoch nicht möglich.
• Schalten Sie die „Wormhole“-Station ein (der ovale Schalter be
fi
ndet sich direkt an einem
Ende der „Wormhole“-Station, mit „J5“ beschriftet). Die blaue LED im Schalter leuchtet auf.
• Bei der Erstinbetriebnahme erkennt Windows neue Hardware installiert die Treiber für Spei-
cherkartenleser und USB-Hub (die Treiber sind in Windows enthalten).
Anschließend startet die Treiberinstallation für die „Wormhole“-Station direkt von der
„Wormhole“-Station (ähnlich wie von einem USB-Stick). Folgen Sie allen Anweisungen der
Software bzw. Windows.
☞
Der USB3.0-Hub sowie der integrierte USB2.0-Kartenleser steht nur an dem Com-
puter zur Verfügung, der über den USB3.0-Anschluss mit der „Wormhole“-Station
verbunden ist.
• Verbinden Sie die Mini-USB2.0-Buchse über das mitgelieferte Kabel (USB-Stecker Typ A auf
Mini-USB-Stecker) mit einem USB-Port des zweiten Computers.
Bei der Erstinbetriebnahme erkennt Windows neue Hardware und startet die Treiberinstal-
lation für die „Wormhole“-Station direkt von der „Wormhole“-Station (ähnlich wie von einem
USB-Stick). Folgen Sie allen Anweisungen der Software bzw. Windows.
• Nach Abschluss der Treiberinstallation auf beiden Computern ist Produkt jetzt betriebsbereit.
Funktion der „Wormhole“-Station
Maus und Tastatur des jeweils anderen Computers verwenden
☞
Ideal ist dies, wenn Sie z.B. zwei Notebooks oder einen PC und einen Notebook
nebeneinander stehen haben. Sie müssen hier nicht dauernd zwischen zwei Tasta-
turen und Mäusen wechseln!
In der Software (neues Symbol in der Menüleiste) lässt sich kon
fi
gurieren, ob der Monitor von
Computer „2“ links oder rechts von Computer „1“ steht. Diese Einstellung ist bei beiden Com-
putern entsprechend durchzuführen.
Bewegen Sie dann den Mauszeiger mit der an Computer „1“ angeschlossenen Maus auf den
Bildschirm von Computer „2“. Hier können Sie jetzt genauso mit der Maus arbeiten als wenn
Sie direkt die Maus von Computer „2“ verwenden würden (z.B. Programme starten o.ä.).
☞
Nachdem Sie den Mauszeiger auf den Bildschirm des anderen Computers bewegt
haben, lässt sich auch die Tastatur von Computer „1“ so verwenden, als wenn sie
direkt an Computer „2“ angeschlossen wäre.
Gleiches gilt natürlich, wenn Sie umgekehrt vorgehen und lieber mit der Maus und Tastatur
von Computer „2“ arbeiten wollen - bewegen Sie einfach den Mauszeiger auf den Bildschirm
von Computer „1“
Kopieren und Einfügen von Daten oder Dateien
Markieren Sie beispielsweise mit der Maus (oder Tastatur) einige Dateien im Dateimanager
von Computer „1“. Bewegen Sie jetzt die Maus auf den Bildschirm von Computer „2“ und fügen
Sie die Dateien in ein beliebiges Verzeichnis ein.
Genauso funktioniert das Markieren und Einfügen von Texten, z.B. wenn Sie eine Textpassage
in einer Textverarbeitung (z.B. „OpenOf
fi
ce“) von Computer „1“ in eine Tabellenkalkulation auf
Computer „2“ einfügen wollen.
Genauso geht es in umgekehrter Richtung, wenn Sie Daten von Computer „2“ auf Computer
„1“ umkopieren wollen.
☞
Zum Kopieren von Daten/Dateien zwischen den beiden Computern ist also keine
spezielle und komplizierte Software mehr erforderlich, sondern Sie können die Da-
ten/Dateien so wie gewohnt mit herkömmlichen Bedienschritten kopieren (Stichwort
„Drag and Drop“ bzw. „Copy and Paste“).
Natürlich lassen sich keine geöffneten Fenster zwischen den Monitoren verschie-
ben, da es sich ja nach wie vor um zwei voneinander getrennte Computer handelt
und nicht um einen einzelnen Computer mit zwei Bildschirmen.
Die Handhabung beim gleichzeitigen Arbeiten auf zwei Computern ist jedoch um ein
erhebliches Maß einfacher als sonst üblich - es ist beim Kopieren von Daten, Tex-
ten, Gra
fi
ken usw. kein Umweg z.B. über einen USB-Stick oder eine USB-Festplatte
mehr nötig und Sie können mit nur einer Maus und Tastatur auf beiden Computern
arbeiten.
B E D I E N U N G S A N L E I T U N G
www.conrad.com
J5Create Wormhole-Station
USB3.0
Best.-Nr. 87 72 89
Version 07/11


























