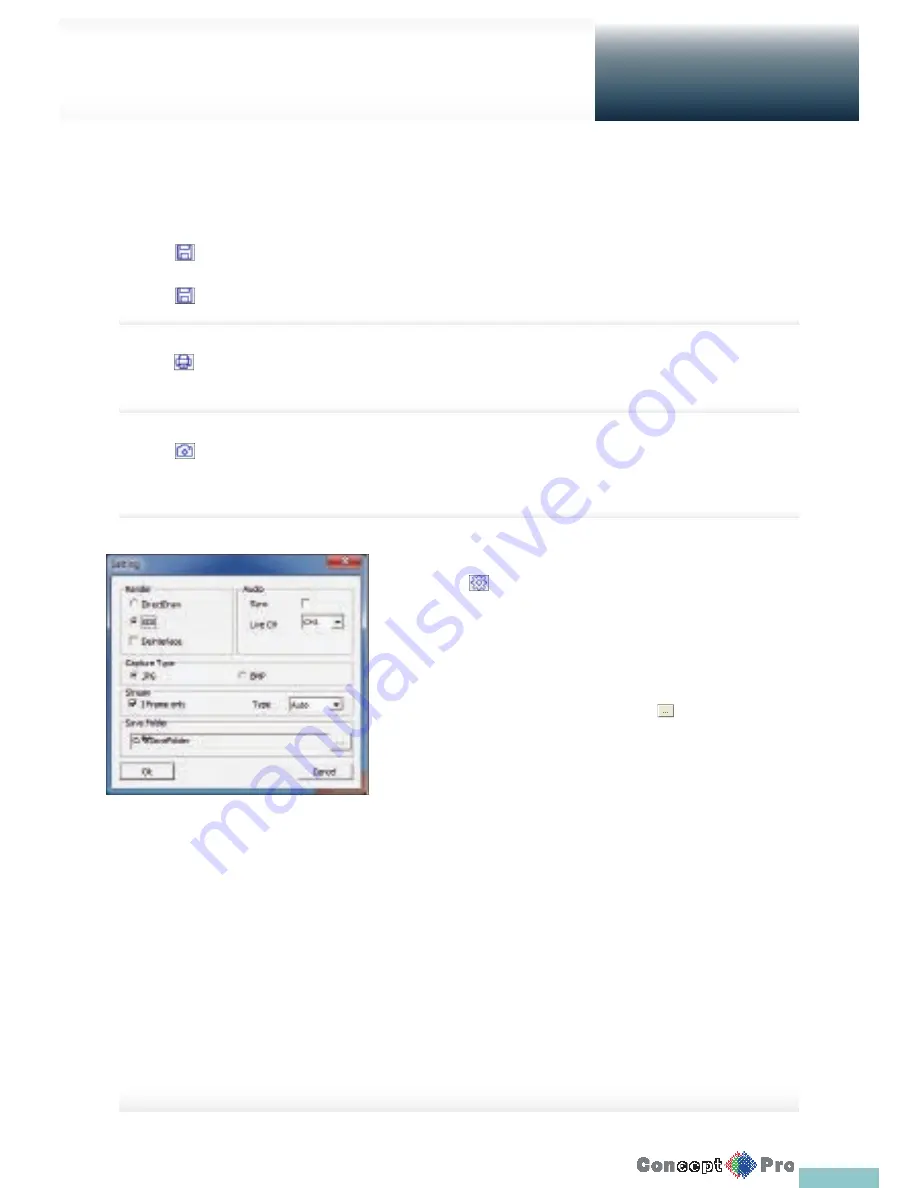
78
Live
Web Viewer
To save the video
1.
Click < > to start saving.
2.
The video from the selected channel will be saved to the PC in the AVI format. (Default path: C:\SaveFolder)
Click < > again to stop saving. Click < ActiveX Setting > to display the context menu where you can change the saving path.
1.
Click < >.
2.
The current screen will be printed with the printer connected to the PC
Screen capture
1.
Click < >.
2.
The current screen of the selected channel will be saved to the path specifi ed in the PC. (Default path: C:\SaveFolder) Click <ActiveX
Setting> to display the context menu where you can change the saving path.
ActiveX Settings
1.
Click < >.
2.
When the setup screen appears, you can change the settings of the
render type, audio, capture and saving path as well as the video
streaming.
>
Render: DirectDraw is recommended in order to enable the
hardware acceleration.
3.
If you want to change the saving path, click < > (Save Folder) and
specify a new path.
Windows Vista users cannot change the saving path.
4.
Change the streaming settings according to the PC specifi cation and
network environment. Auto mode is recommended.
>
Sync: If this option is set, the audio signal will be synchronized
with the video signal. However, you may encounter a delay due to
buff ering for the synchronization.
>
Live CH: Set the audio signal to use in live monitoring mode.
>
I Frame Only: Only the I frames (key frames) will be transferred.
>
Type
- Auto: The DVR will optimize the quality and FPS to the
network status and specifi cation of the connected PC before
transferring the data.
- Main: The video will be transferred in high defi nition (HD).
- Second: The video will be transferred in a medium defi nition(SD).
5.
When done, click <OK> to save your settings.
Содержание VXH960-16
Страница 1: ...USER MANUAL 4 8 16 Channel Full HD DVR VXH960 4 VXH960 8 VXH960 16 ...
Страница 121: ...118 NOTES ...
Страница 122: ...119 NOTES ...
Страница 123: ...120 NOTES ...
Страница 124: ...VXH960 4 VXH960 8 VXH960 16 ...
















































