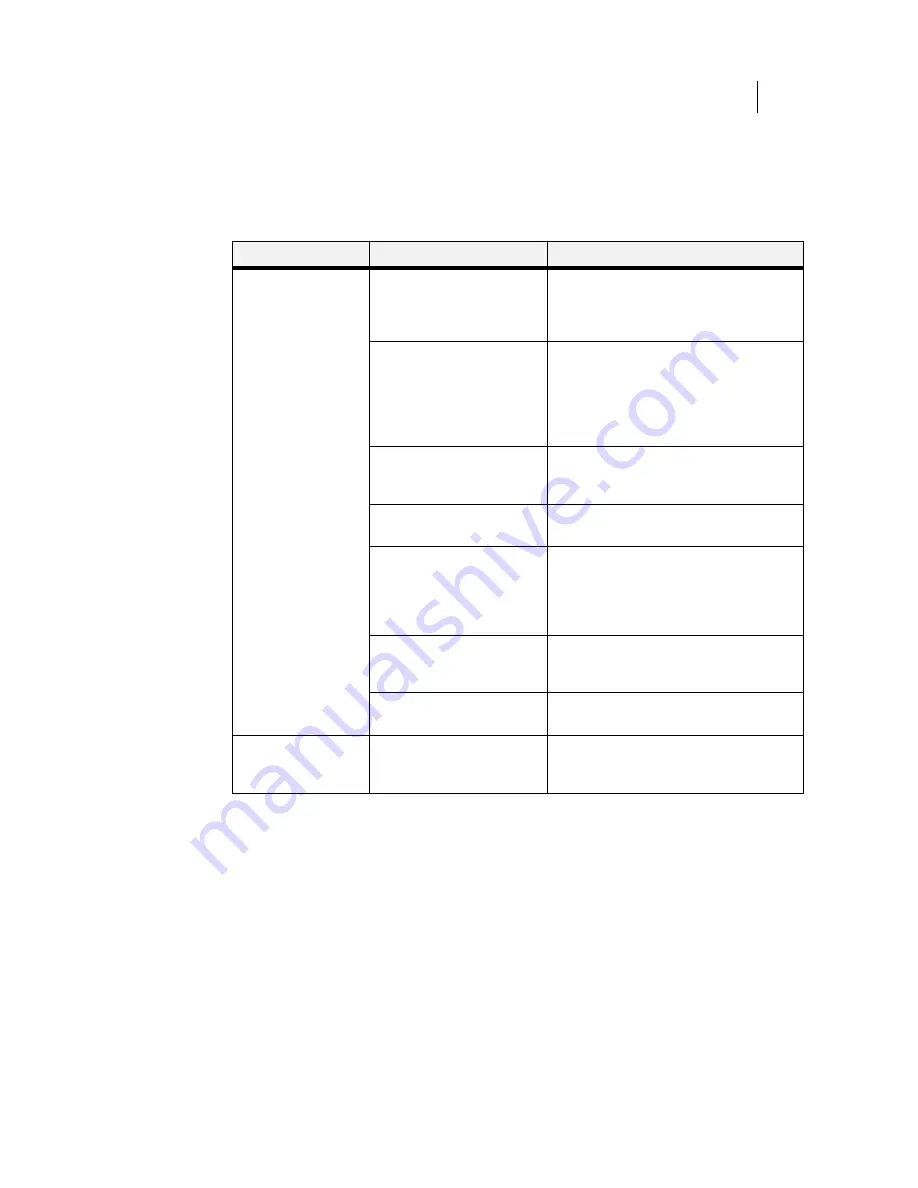
Apr 02
Compuprint PageMaster 402N User Guide
5-3
Installation Problems
Inoperative Printer
If you have problems turning on the printer, check the possible causes listed in the table below. If
the printer will not start after checking these items, turn the printer off, disconnect the power cord
from the AC outlet, and contact your dealer or an authorized service provider.
No Ready Message
After warming up, the printer control panel displays the text “
Ready
”, indicating that the printer is
ready to print. If the printer does not show this message, but shows an error message instead, refer
to
“Warning Messages and Error Messages” on page 5-39
to determine the appropriate action for
the specific error message that is shown. If the printer does not display either the “
Ready
” message
or an error message, contact your retailer or sales representative.
Noise, Smoke, or Smell
If you notice unusual noise, smoke, or smell after turning the printer on,
turn the printer off imme-
diately and disconnect it from the AC wall outlet
. Use the following procedure to determine the cause
of and alleviate the problem:
Description
Possible Cause
Action
There is no power.
The power switch is not set to
[ I ] (on).
Check the power switch.
See “Step 7: Connecting the Power Cord and
Turning the Printer On” on page 1-15.
of the
Installation Guide.
The power cord is not properly
plugged into an AC outlet or
into the AC connector on the
rear of the printer.
Set the power switch to [ O ] (off) and then
connect the power cord firmly to the AC
connector and to the AC outlet.
See “Step 7: Connecting the Power Cord and
Turning the Printer On” on page 1-15.
of the
Installation Guide.
Voltage of the AC power is not
correct.
Verify that the AC outlet is rated for the voltage
of your printer.
See “Electrical Requirements”
on page 2-5.
of this guide.
The fuse on the power cord is
not functioning. (UK only)
Verify that the fuse on the power cord is intact.
(UK only)
The AC wall outlet is not
functioning.
Verify that voltage is present at the AC wall
outlet by connecting another electrical device
to the outlet. If power does not flow to the other
device, check the AC wall outlet circuit
breakers for a tripped breaker.
There is interference from other
electrical devices on the same
circuit.
Unplug all electrical devices from the AC wall
outlet circuit, and then reconnect only the
printer. Turn printer power on.
Thermal sensors may have shut
down the printer.
Turn the printer off and wait 20 minutes, then
turn the printer back on.
Power is frequently
interrupted.
The printer is malfunctioning.
Turn the printer off and disconnect the power
cord from the AC outlet. Contact your dealer or
an authorized service provider.
Содержание PageMaster 402N
Страница 1: ...Apr 02 Compuprint PageMaster 402N User Guide...
Страница 14: ...Apr 02 6 Compuprint PageMaster 402N User Guide About the Printer...
Страница 24: ...Apr 02 1 10 Compuprint PageMaster 402N User Guide Paper Path...
Страница 42: ...Apr 02 2 18 Compuprint PageMaster 402N User Guide Output Options for Oversize Print Media...
Страница 60: ...Apr 02 3 18 Compuprint PageMaster 402N User Guide Status Menu...
Страница 88: ...Apr 02 4 28 Compuprint PageMaster 402N User Guide Storing the Printer for Long Periods of Time...
Страница 134: ...Apr 02 6 4 Compuprint PageMaster 402N User Guide Installing the Duplexer 4 5 6...
Страница 144: ...Apr 02 6 14 Compuprint PageMaster 402N User Guide Removing the Duplexer...
Страница 174: ...Apr 02 7 30 Compuprint PageMaster 402N User Guide Moving the 500 Sheet Feeder...
Страница 212: ...Apr 02 9 16 Compuprint PageMaster 402N User Guide Moving the Stacker...
Страница 216: ...Apr 02 A 4 Compuprint PageMaster 402N User Guide Regulatory Compliance...
















































