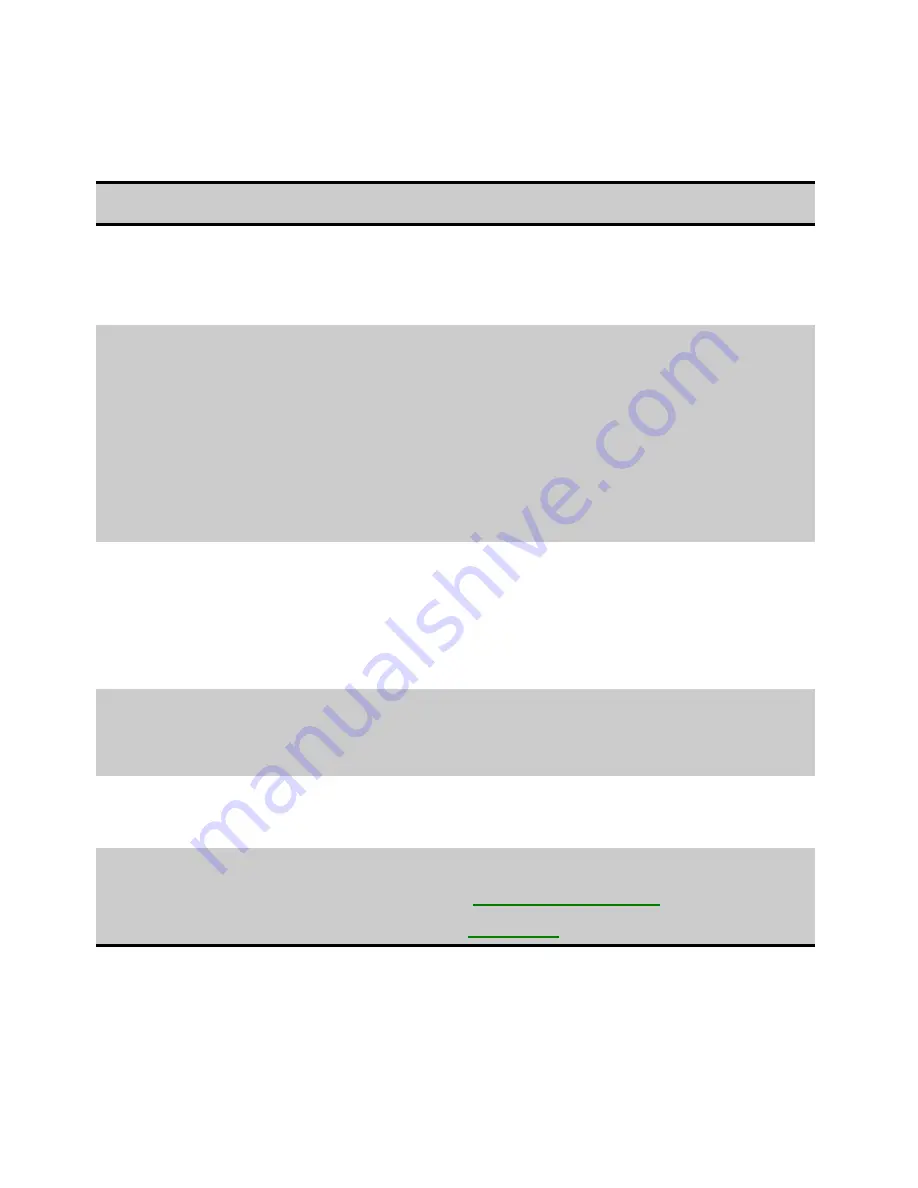
Writer: Beth Snowberger - Saved by: Fleur - Saved date: 08/16/99 11:59 PM
File name: Wombat_RefGuide_final_0810
L
OCATING
I
NFORMATION
Q
UICKLY
To quickly find the information you’re looking for, use this table as a
starting point.
To Find Information About:
Look Here:
Using the programs on your
Compaq Aero 1500
Compaq Aero 1500 Reference
Guide
Palm-size PC Help
Synchronizing and exchanging files
with your desktop computer
Microsoft ActiveSync
Help.
ActiveSync Help
also includes
troubleshooting information on
connections
.
Palm-size PC Help
The booklet accompanying the
Microsoft ActiveSync CD
Toolbar buttons and dialog box
items
Tap and hold on a toolbar button or
dialog box item to see its name or a
short description. Drag off the
toolbar button or item before lifting
to avoid activating it.
Information on this release of
Windows CE and ActiveSync
Read Me files (located in the
ActiveSync folder on your desktop
computer).
Information on Aero 1500
accessories and how to order them
Accessories Information
Accessories Business Card
The latest information and offers for
your Aero 1500 device and
accessories
Aero 1500 Home Page
(
www.compaq.com/
products/
)
Содержание Aero 1500 Series
Страница 1: ...Aero 1500 Series Palm size PC Reference Guide ...
Страница 95: ...Inbox New Message Screen ...
Страница 155: ...Using the Symbol Panel Continued Char Stroke options Char Stroke options Char Stroke options Æ æ Ç ç ª ƒ Continued ...
Страница 156: ...Using the Symbol Panel Continued Char Stroke options Char Stroke options Char Stroke options Š þ š Þ ˆ Ð ð Ø ø Œ ß œ µ ...
Страница 164: ...Symbols Continued Char Stroke options Char Stroke options Char Stroke options Æ æ Ç ç ª þ ˆ Continued ...
Страница 165: ...Symbols Continued Char Stroke options Char Stroke options Char Stroke options Œ œ ƒ Š š ...







































