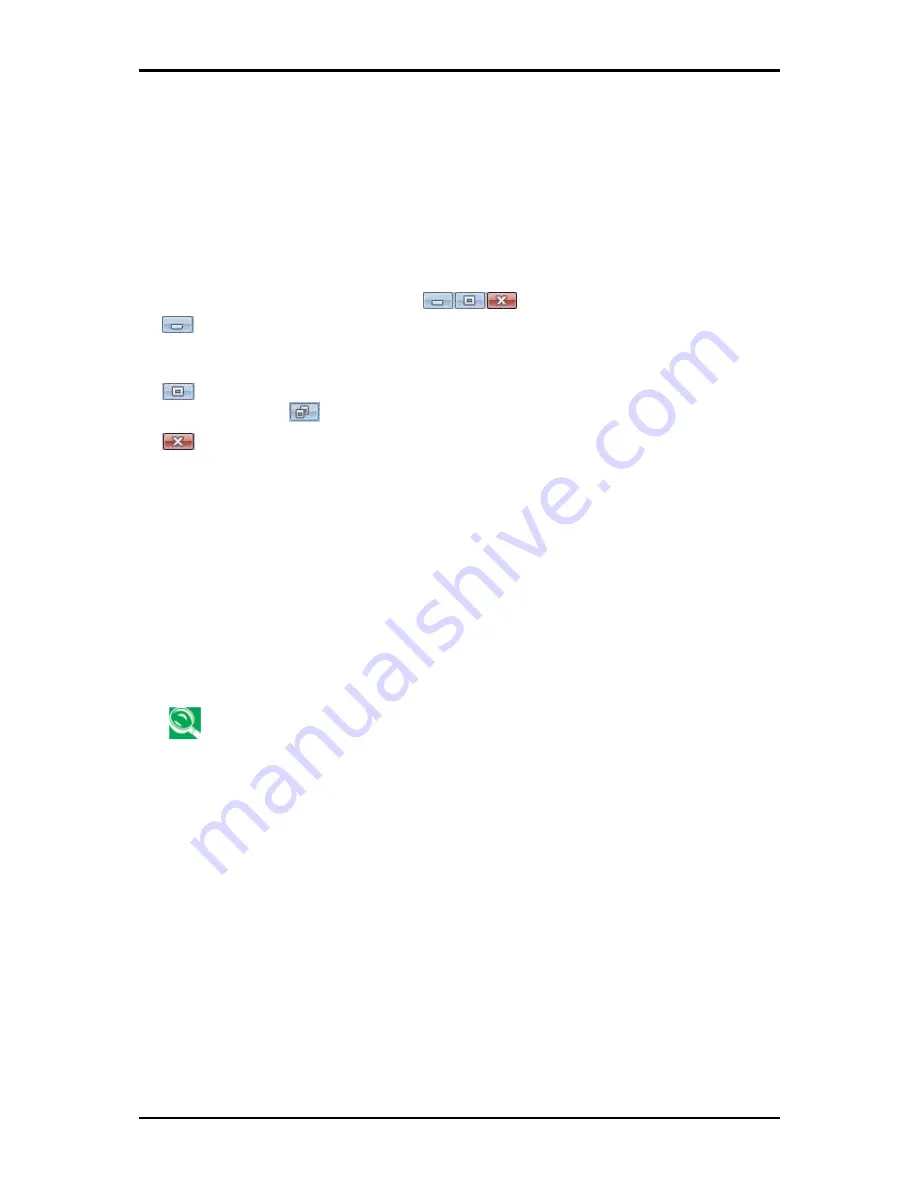
2 Operating Your Notebook (Vista)
2.7.1 Running
Programs
Programs are any software that process data - like a word processing program or an email
program. They require an operating system - like Windows Vista - to run on.
To run a program, click
Start > All Programs
.
Click the program you want to run.
On the right side of the title bar in the window of any open program there are three icons:
Minimize the program window. That is, it is removed from the screen, but is still
running. It will appear as a button on your bottom taskbar. To restore the program window,
simply click the button.
Maximize the window to fill your entire screen. When the window is maximized, the
button switches to
, which will reduce the size of the window when clicked.
Close the program or document.
2.7.2 Adding
Software
To check what software is already installed on your notebook, click
Start > All Programs
.
If a program is listed in the
All Programs
menu or the
Start
menu, the software is already
installed.
Before installing software, check the software’s technical requirements to ensure that it is
compatible with your notebook and that there is enough memory and hard drive space for
installation and operation.
Temporarily disable your notebook’s antivirus software before installing software. See the
documentation that came with the antivirus software for detailed procedure.
Be sure to enable your antivirus software once you have installed any new software.
Insert the software installation CD into the CD drive and follow the instructions that came
with the software to help you respond to the prompts on the screen.
If the software installation CD does not automatically run, click
Start > All Programs >
Accessories > Run.
In the dialogue box, type x:\setup.exe (where x is the letter of your CD
drive [usually D or E]). Then click
OK
and follow the prompts on your screen.
2-25
Содержание Notebook
Страница 19: ...1 Chapter 1 Introducing Your Notebook ...
Страница 28: ...1 Introducing Your Notebook 1 4 Rear Side The following picture shows the rear side of your notebook 1 9 ...
Страница 31: ...2 Chapter 2 Operating Your Notebook Vista ...
Страница 55: ...2 Operating Your Notebook Vista 2 7 Managing Programs Running Programs Adding Software Removing Software 2 24 ...
Страница 64: ......
Страница 65: ...3 Chapter 3 Innovative Product Feature ...
Страница 96: ......
Страница 97: ...4 Chapter 4 Caring for Your Notebook ...
Страница 104: ......
Страница 105: ...5 Chapter 5 Peripherals ...
Страница 106: ...5 Peripherals 5 1 Express Cards Express Card Types Installing a Express Card Removing a Express Card 5 1 ...
Страница 111: ...6 Chapter 6 The Power System Vista ...
Страница 121: ...7 Chapter 7 The BIOS Setup Program ...






























