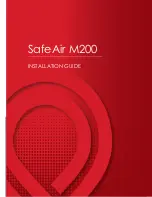30
31
Run Time Display
Run Time Display
lets you control what images, if any, are displayed by Checker in Run mode
You configure Run Time Display from the
Main Menu ►Display and Record
screen on
SensorView Teach Pendant or the
Display and Record
step on the PC
The
Display:
menu lets you pick which images to display in Run mode You can choose from
among any of the current Checker results, including those that you define with ladder logic When
Checker sees an image that makes the result true, it displays it
The
Freeze On:
menu lets you control when the display is frozen (no longer updated with new
images) Whenever Checker sees an image that makes the
Freeze On:
result true, Checker stops
updating the Run-Time Display until you click
Live
Checker indicates that the Run-Time Display is frozen in two ways:
The
•
Frozen
button is highlighted
The display itself includes the words
•
Display Frozen
To restart live display, click on the
Live
button
Run Time Recording
Run Time Recording
lets Checker record and save specific images while it is running, even
when not connected to SensorView Teach Pendant or a PC You can choose from among any
of the current Checker results
When Checker sees an image that makes the specified result true, it records it The next time
you connect to Checker with SensorView, the images are saved to a filmstrip (which you can
save to a USB flash drive) When you connect to a PC and enter Setup mode, the images are
automatically copied to the Filmstrip
Checker has space for about 150 saved images If you select
Most Recent
in the
Type:
menu,
then when the image storage space is full, the oldest images are discarded when new images
arrive
If you select
Most Marginal
, then the images which came closest to not making the selected
answer true are saved For example, if you specify the
All Pass
answer, then the images with
the sensors that came closest to failing are saved
Содержание Checker 3G Series
Страница 1: ...COGNEX Checker 3G Series User s Guide...
Страница 25: ...COGNEX 590 7096...