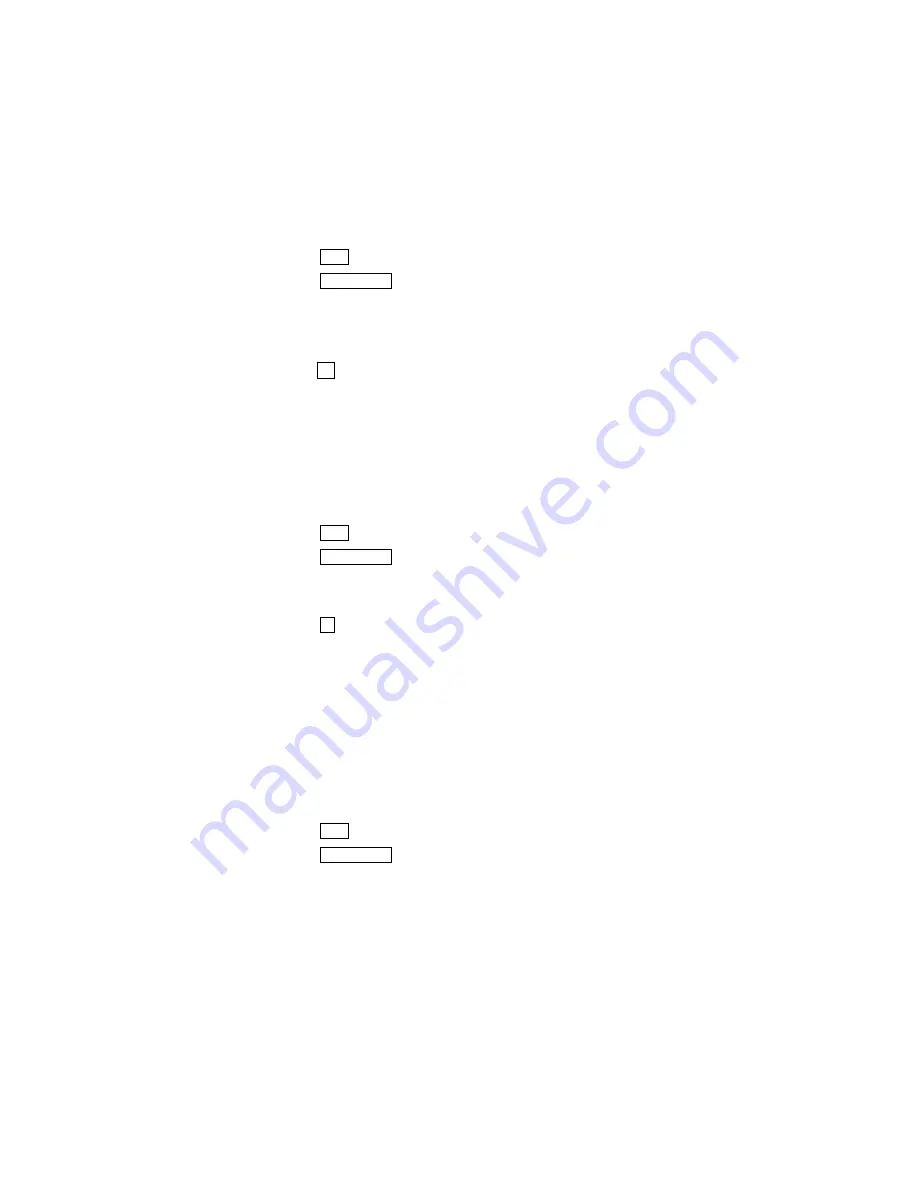
Phantom_1024_V2.023_en.PDF
http://www.codelight.com
22
6.5.2. Edit Chase
We will introduce how to edit and insert the Chase steps.
6.5.2.1. Edit Chase Step
Press View + Playback button to find the Chase you need to edit;
Press Edit Playback to enter “Program Playback” menu;
Press the Playback button of the needed Chase;
Use the fader under the chosen Playback button to find out the needed Chase step;
Create the needed scene and Effect by manual control;
Press S1 [Save Step];
Press the corresponding Playback button of the step to cover the previous step program. For
example, we have create 4 Chase steps, and we need to edit the 3
rd
step, so we press Playback
button 3, then the previously-saved program of the 3
rd
step will be replaced.
6.5.2.2. Insert a step in Chase
Press View + Playback button to view and select the needed Chase;
Press Edit Playback to enter “Program Playback” menu;
Press the Playback button of the needed Chase;
Create the scene and Effects manually;
Press S3 [Insert Step];
Press the corresponding Number of the Playback button you want to insert. For instance, there
are 4 steps. You need to insert the present manual program between the 1
st
and 2
nd
step. So, you
need to press Playback button 2, your present manual program will be saved as the 2
nd
step.
The previous 2nd-4th step will move to 3rd-5th step. The inserted step temporarily shown with
a decimal point until you press Soft-key [Renumber Step].
6.5.2.3. Delete a Chase step
Press View+ Playback button to look up the needed Chase;
Press Edit Playback to enter “Program Playback” menu;
Press the Playback button of the needed Chase;
Press [Delete Step];
Press the corresponding Playback button of the step you like to delete.
Содержание PHANTOM 1024
Страница 1: ...Lighting Console User s Manual Ver 2 023 CODE ELECTRONIC CO LTD http www codelight com...
Страница 2: ......
Страница 6: ......
Страница 46: ......






























