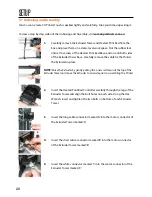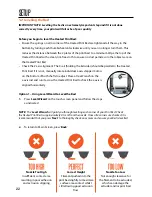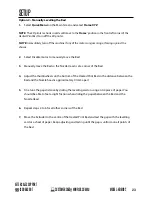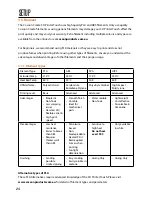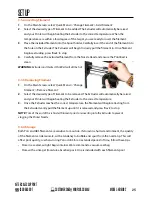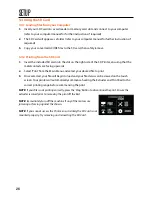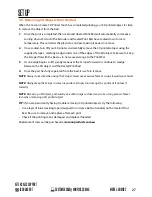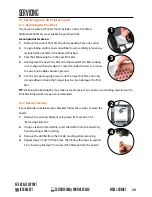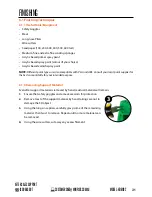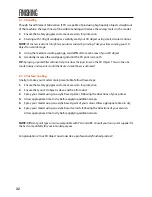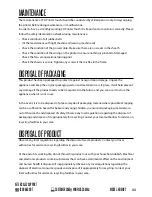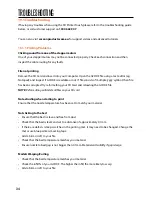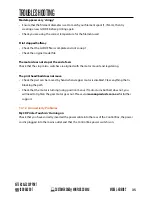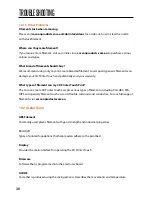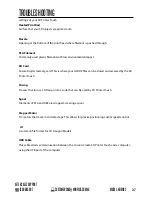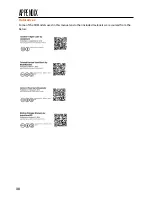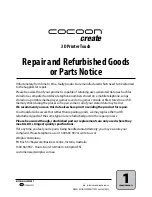34
.
TROUBLESHOOTING
10.1 Troubleshooting
If having any troubles when using the 3D Printer Touch, please refer to the troubleshooting guide
below, or call customer support on 1300 663 907.
You can also visit cocoonproducts.com.au for support videos and advanced tutorials.
10.1.1 Printing Problems
Clicking sound from one of the stepper motors
One of your stepper motors may not be connected properly. Check each connection and then
inspect the cable routing for any faults
File not printing
Remove the SD Card and insert into your Computer. Open the GCODE file using a text editor (eg.
Notepad), and inspect if GCODE is readable or not. If file consists of multiple ‘ÿÿÿÿ’ symbol, then file
has been corrupted. Try reformatting your SD Card and reloading the GCODE file.
NOTE:
Reformatting will delete all files on your SD card
Not extruding when starting to print
Ensure that the nozzle temperature has been set to match your material
Not sticking to the bed
• Ensure that the bed is clean and free from dust
• Check that the bed is level and set to a distance of approximately 0.1mm
• If there are defects / deep scratches in the printing mat, it may need to be changed. Change the
mat or use blue painters masking tape
• Add a brim or raft to your file
• Check that the bed temperature matches your material
• Ensure nozzle to bed gap is not bigger than 0.1mm. Material will solidify if gap is large.
Models Warping/Curling
• Check that the bed temperature matches your material
• Check the infill % of your GCODE. The higher the infill, the more likely to warp
• Add a brim or raft to your file
.
Содержание HE161192
Страница 1: ... MODELNUMBER HE161192 INSTRUCTIONMANUAL VERSION 1 ISSUED 23 11 17 ...
Страница 2: ... ...
Страница 40: ... ...