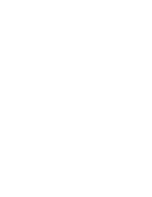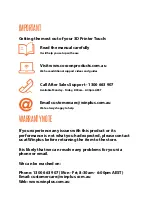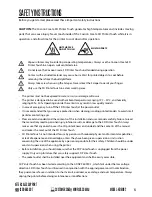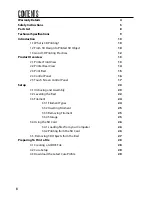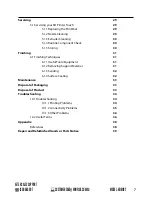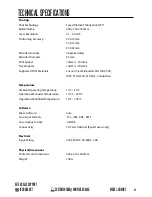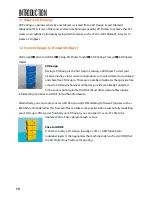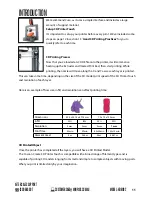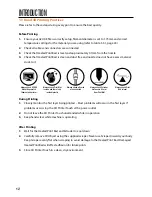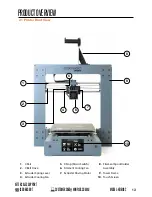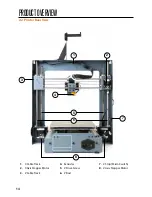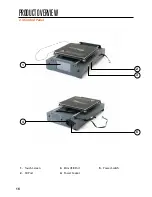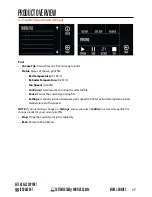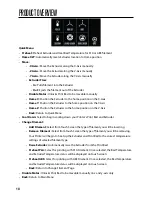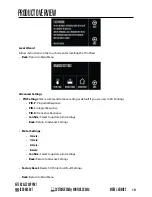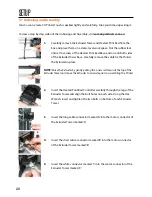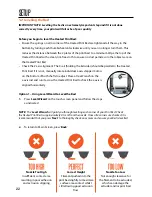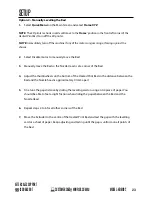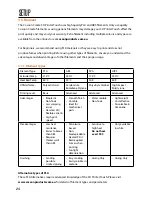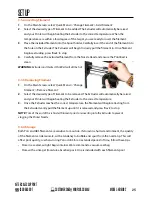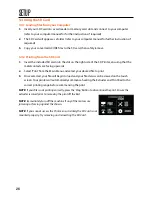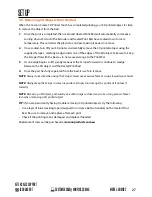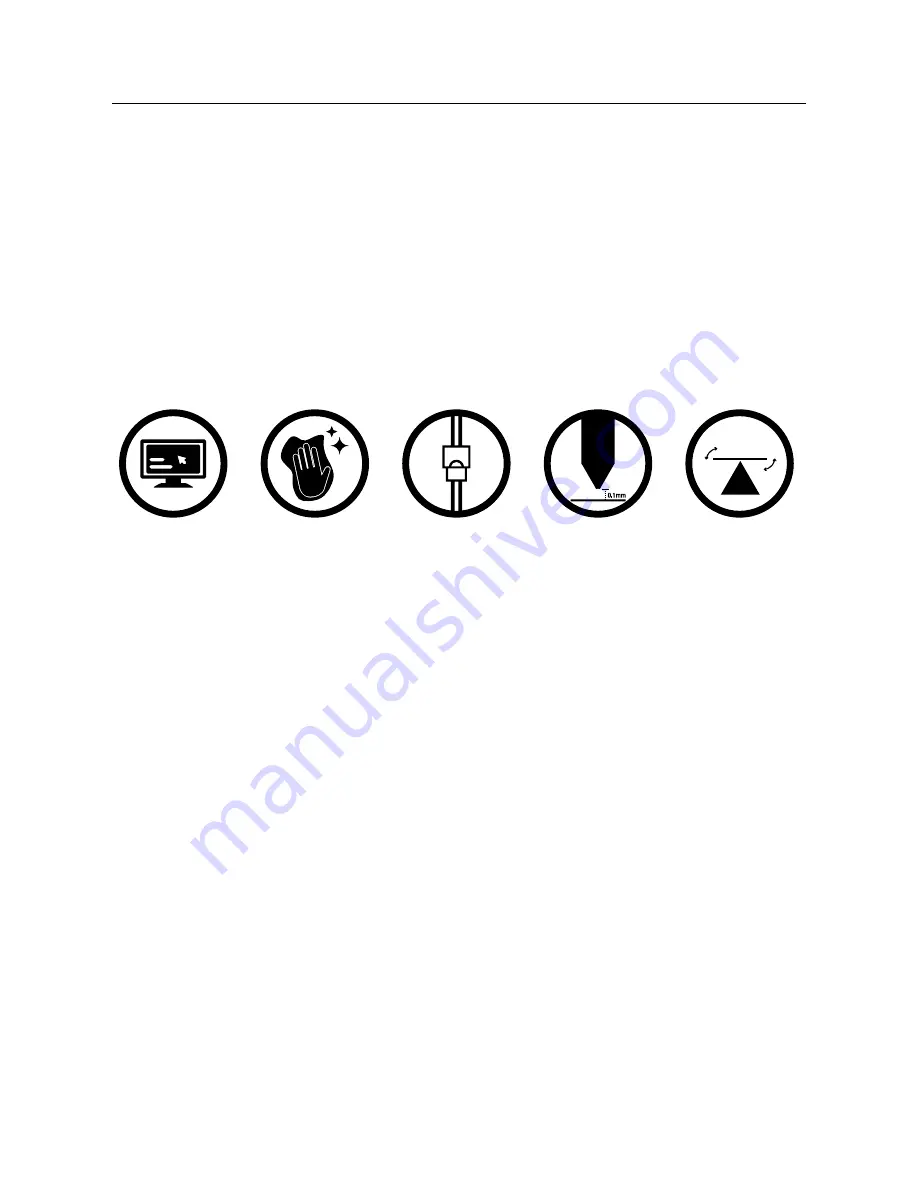
12
.
1.3 Good 3D Printing Practices
Please refer to these steps during every print to ensure the best quality.
Before Printing
1. Ensure your GCODE file is correctly setup, filament diameter is set to 1.75mm and correct
temperature settings for the material you are using (refer to table 3.3.1, page 24)
2. Check all cables and connectors are connected
3. Check that Heated Print Bed is level and approximately 0.1mm from the nozzle
4. Check that Heated Print Bed is clean and dust free and nozzle does not have excess material
stuck to it
During Printing
1. Closely monitor the first layer being printed – Most problems will occur in the first layer. If
problems occur, stop the 3D Printer Touch at the power outlet
2. Do not leave the 3D Printer Touch unattended while in operation
3. Keep hands clear while machine is operating
After Printing
1. Wait for the Heated Print Bed and Extruder to cool down
2. Carefully remove 3D Object using the supplied scraper. Never use Scraper towards your body.
Keep Scraper evenly flat when scraping to avoid damage to the Heated Print Bed. Damaged
Heated Print Bed will affect adhesion for future prints
3. Store 3D Printer Touch in a clean, dry environment
INTRODUCTION
Always check Print Mat
is clean and there is no
residual plastic
Always check all cords
are connected
Always check GCODE
file settings match
filament and printer
Always check Extruder
distance is 0.1mm
from Print Mat
Always check Print
Bed is level
.
Содержание HE161192
Страница 1: ... MODELNUMBER HE161192 INSTRUCTIONMANUAL VERSION 1 ISSUED 23 11 17 ...
Страница 2: ... ...
Страница 40: ... ...