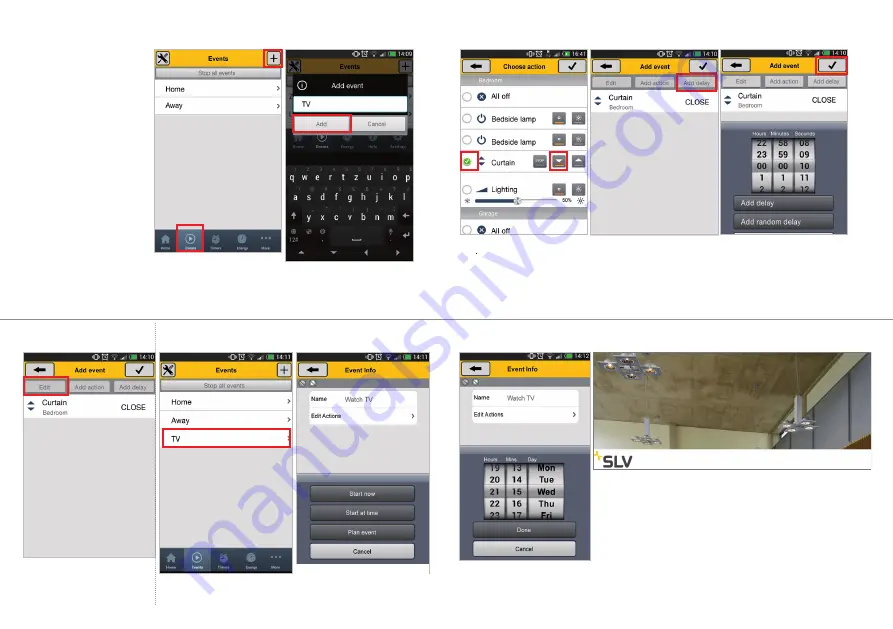
40
18
19
7. SCÈNES MAKEN
1.
Druk onderaan op “Events“
en klik daarna op de + knop.
2.
Voer de naam van de scène in
en klik daarna op de OK knop.
U kunt minimaal 1 en maximaal
10 verschillende acties (aan/uit,
open/sluit of een bepaalde
dimwaarde) aan een scène
toevoegen. Daarna kunt u heel
eenvoudig met 1 druk op de knop
de scène uitvoeren. Het is ook
mogelijk om scènes automatisch
uit te laten voeren op een tijdstip
naar keuze.
Home & Away
Lees hiernaast eerst hoe u stap
voor stap een scène maakt.
Daarna weet u meteen hoe u de
bestaande (blanco) scènes ‘Thuis’
en ‘Weg’ kunt bewerken. Deze 2
scènes zijn overigens ook altijd in
het Home scherm beschikbaar.
20
21
1.
In het “Events“ scherm ziet u een
overzicht van alle scènes. Druk op
een scène om deze te selecteren.
2.
Druk op “Start now” om de scène
direct uit te voeren. U kunt ook
op “Start at time” drukken.
8. SCÈNES UITVOEREN
6.
Om een vertraging/actie te
rangschikken of te verwijderen:
druk op de ‘Edit’ knop.
18
19
3.
U kunt per scène max. 10
apparaten aanvinken en instellen.
Druk daarna op de “Done”
knop (rechtsboven).
4.
Indien gewenst kunt u vertragin-
gen tussen acties toevoegen.
5.
In dit voorbeeld wordt
een vertraging van 10 sec
toegevoegd. Een willekeu-
rige vertraging kan ook.
20
21
9. PROGRAMMEREN: TIMERS
3.
Zo kunt u de tijd instellen waarop
de scène eenmalig uitgevoerd moet
worden, bijvoorbeeld om 21:15 uur.










































